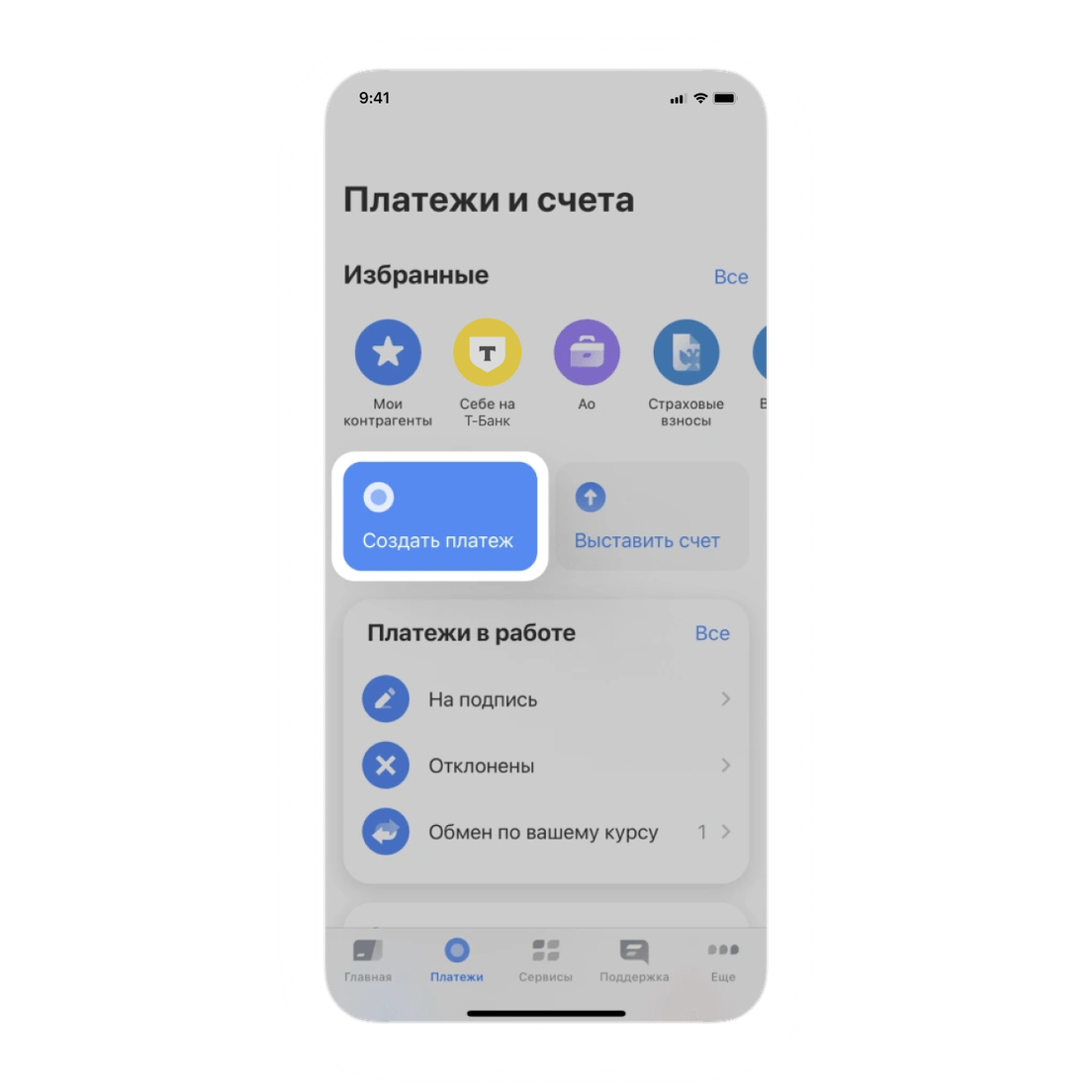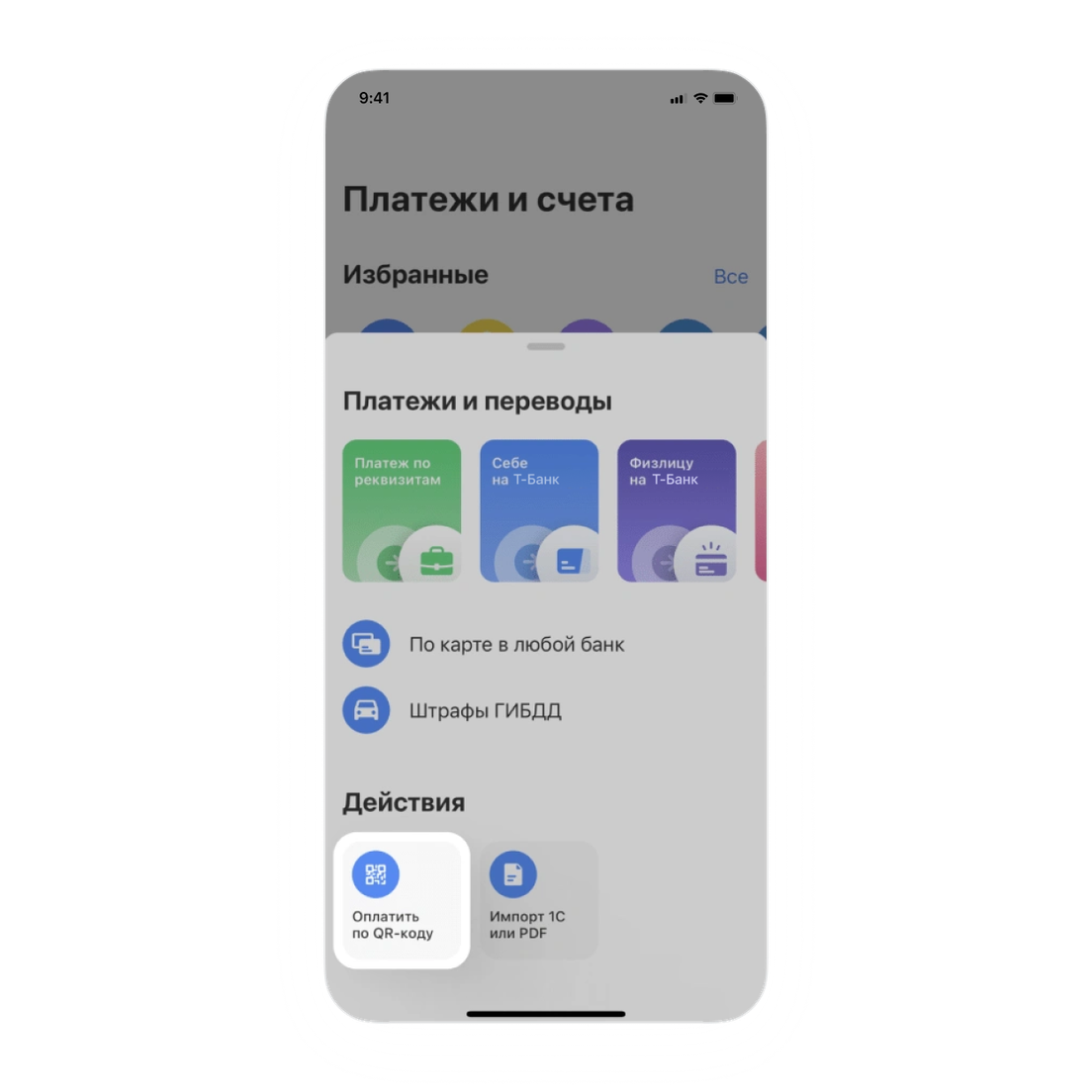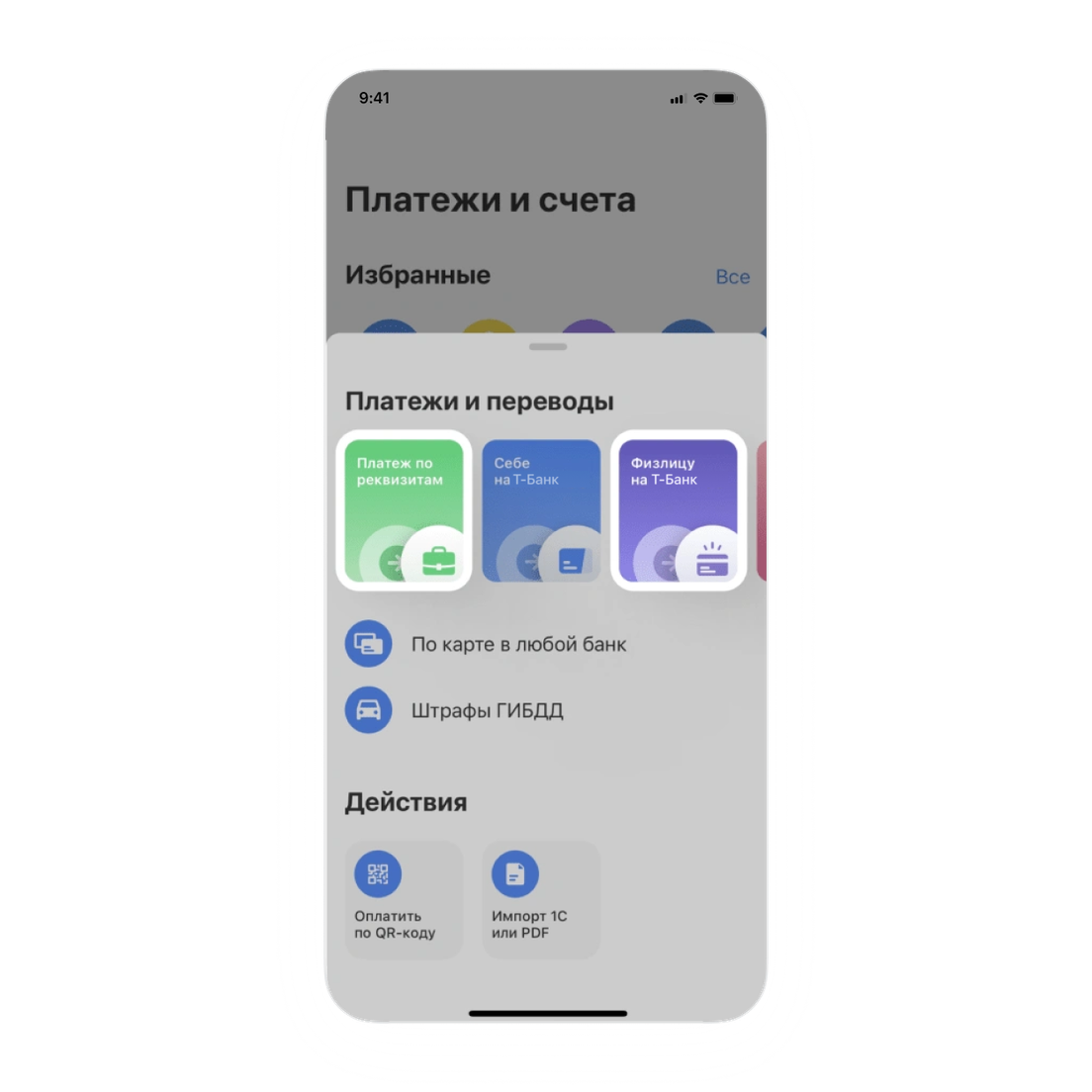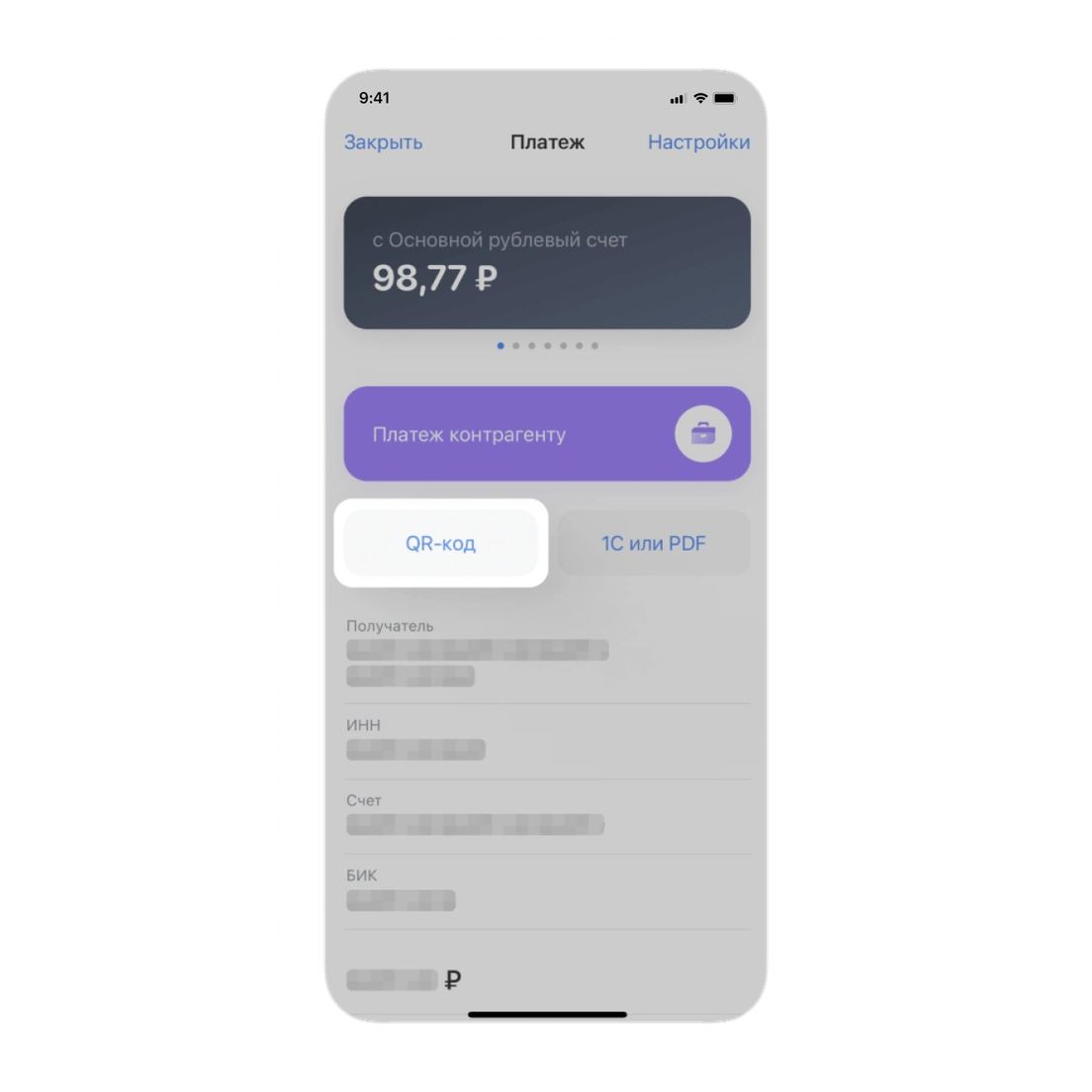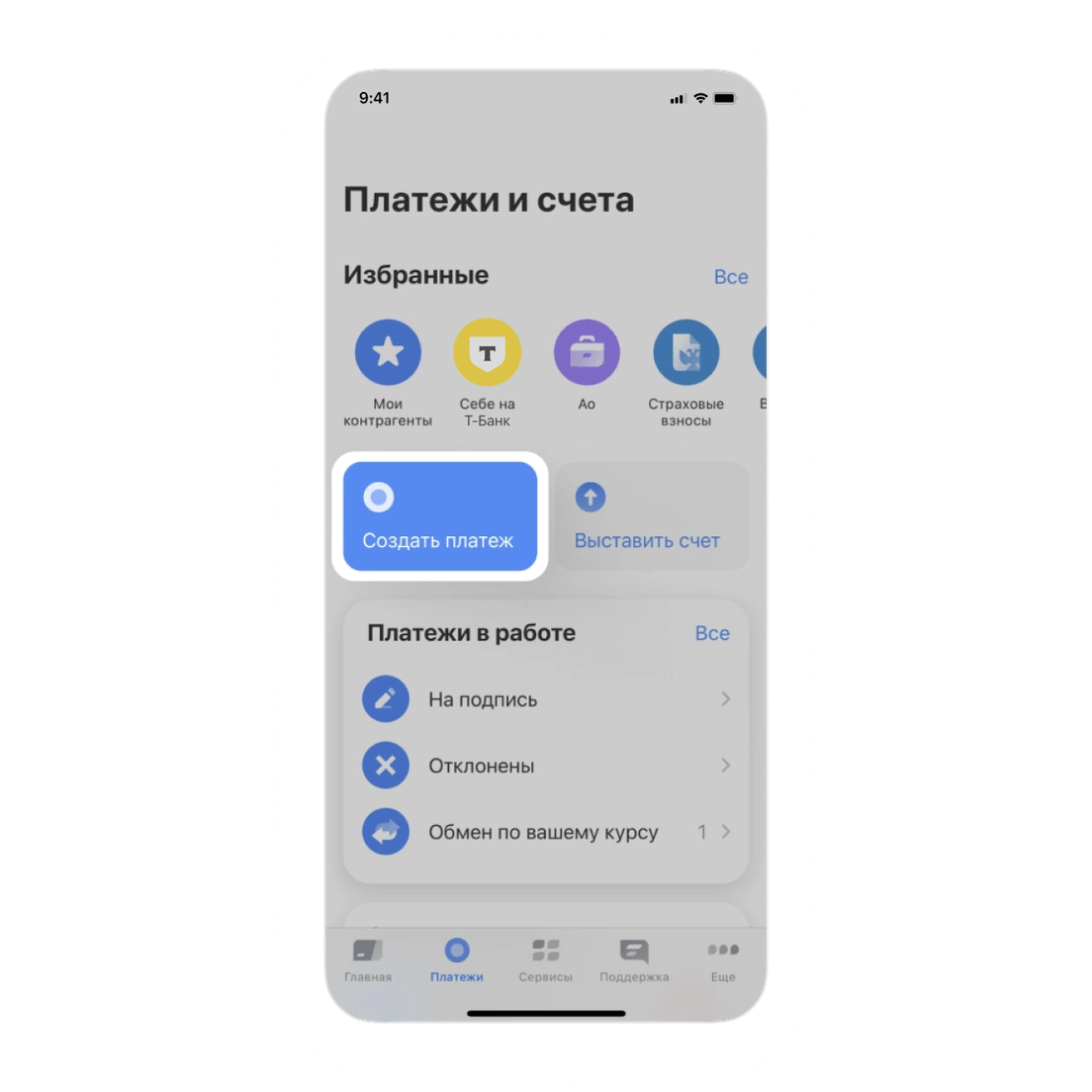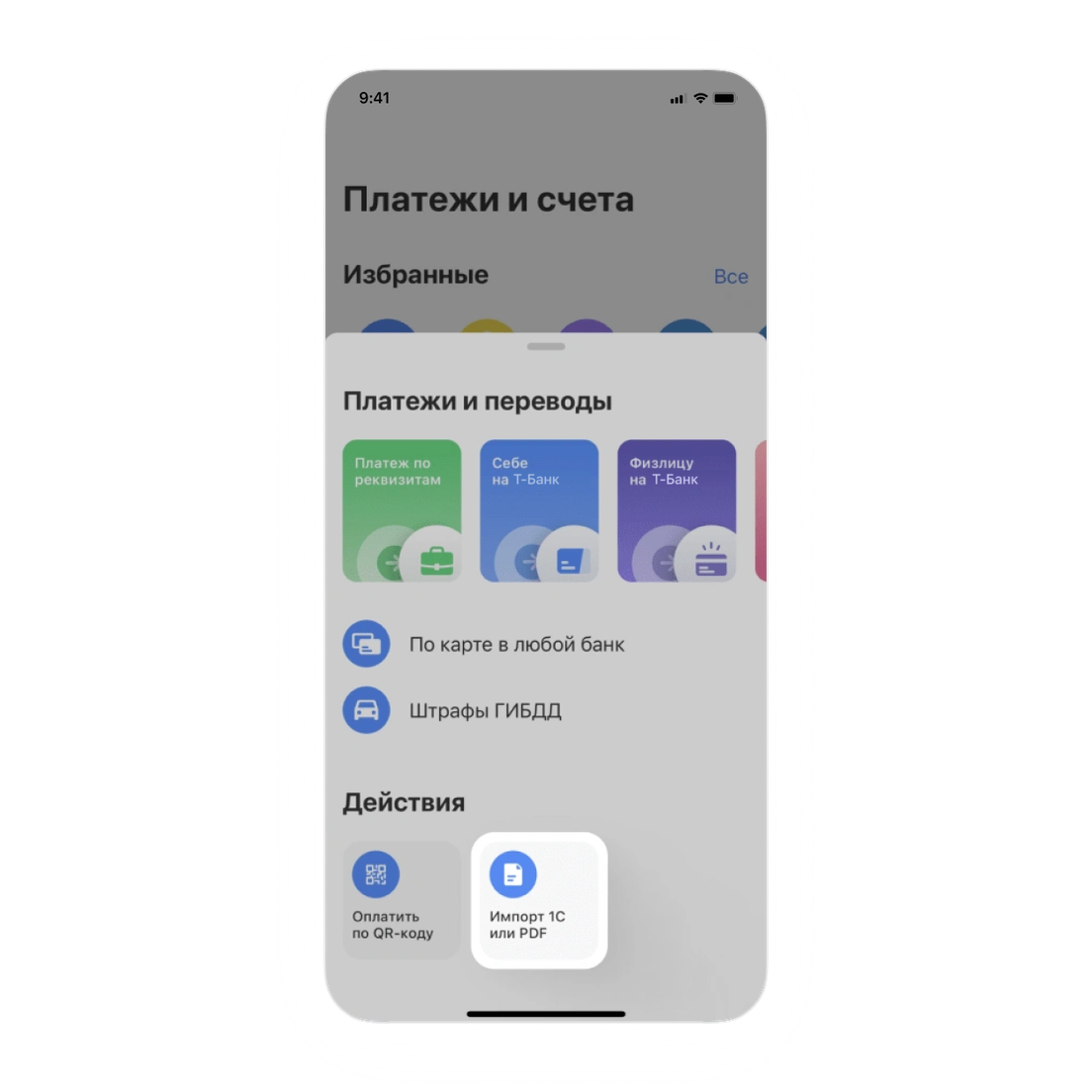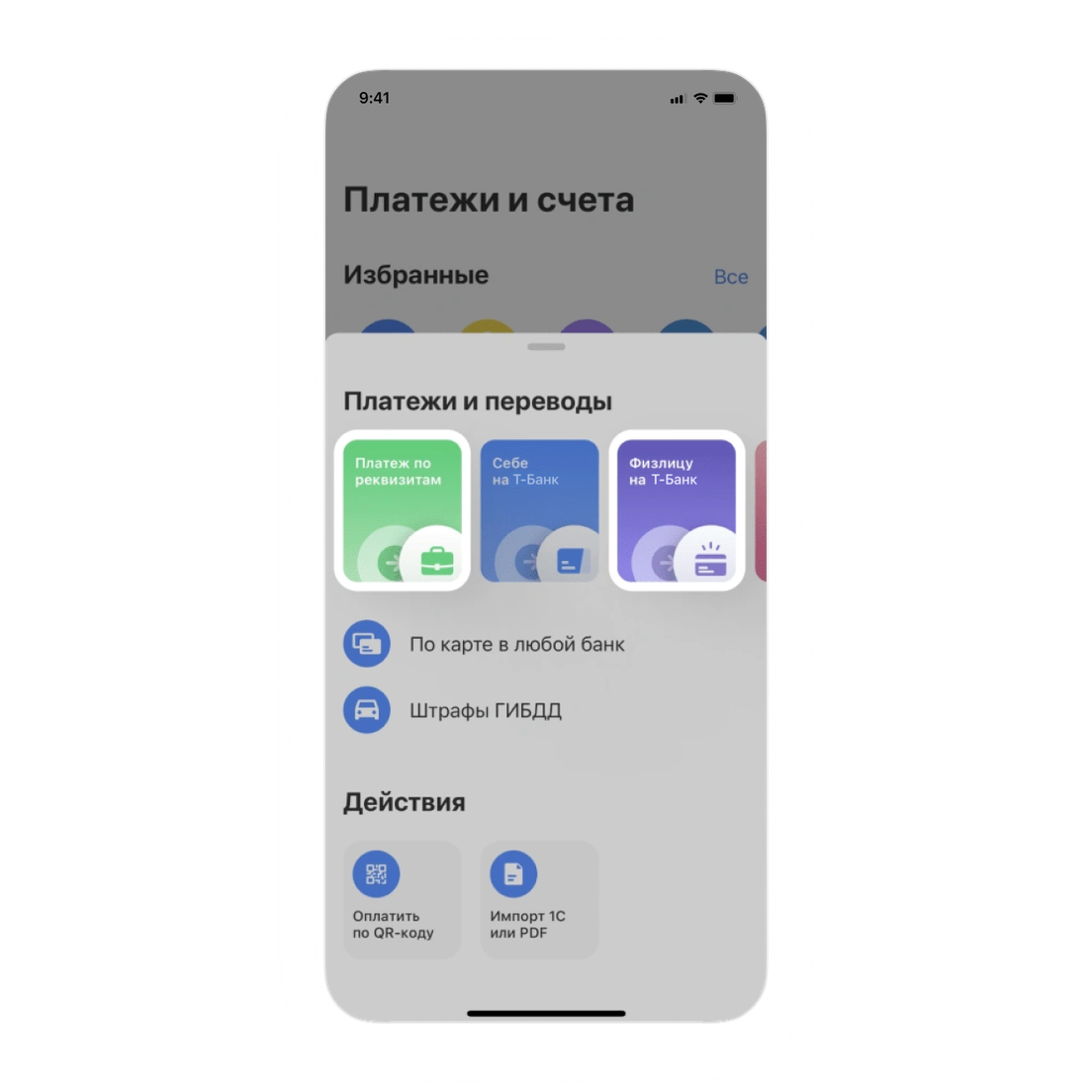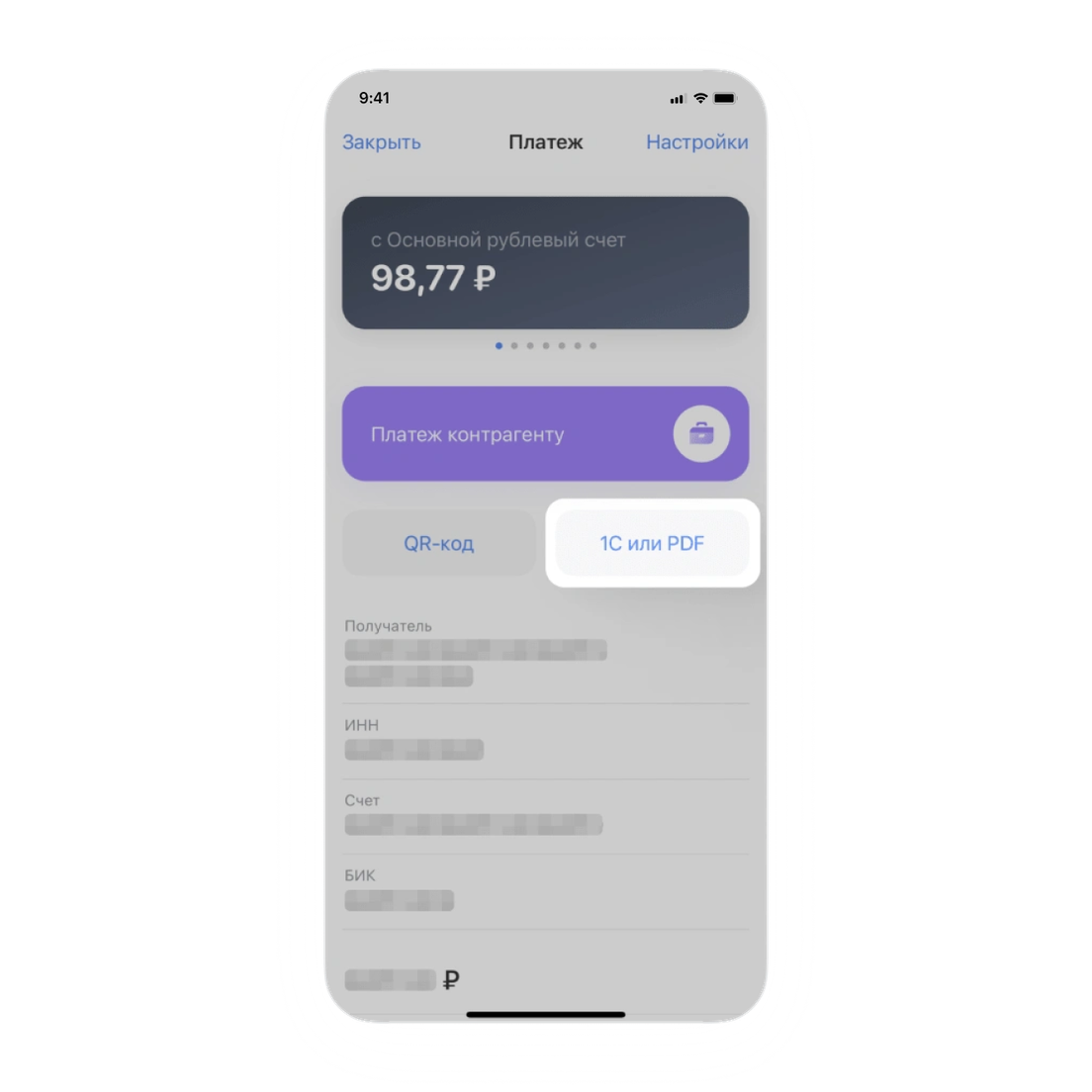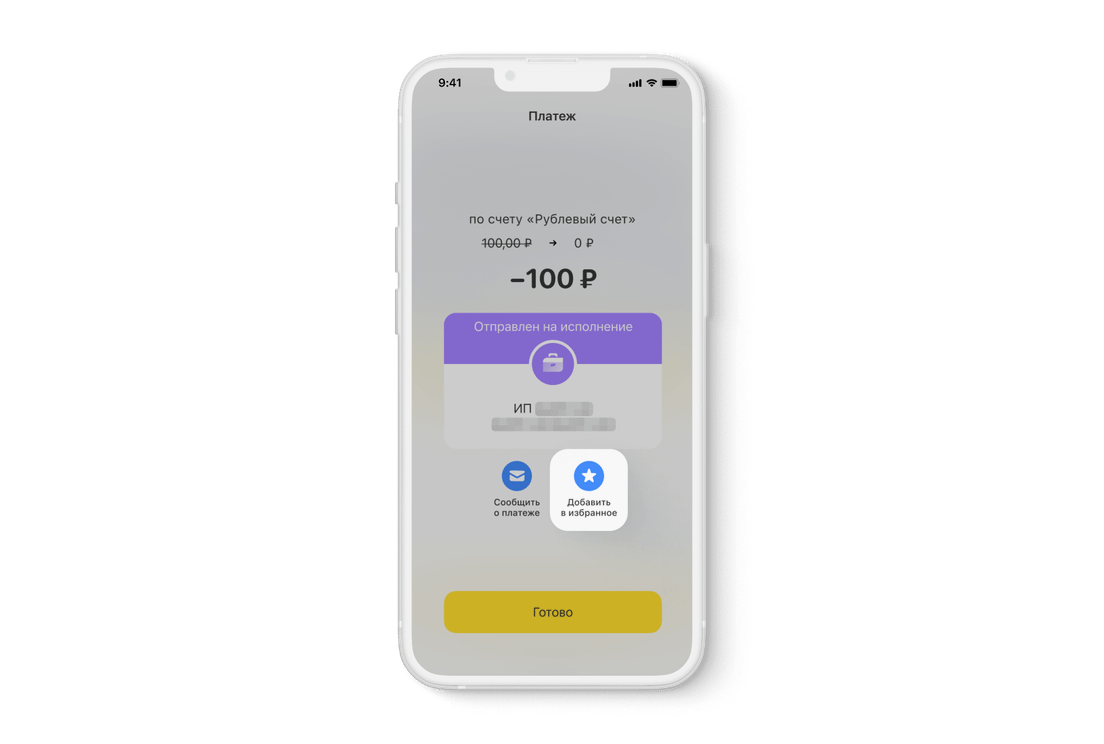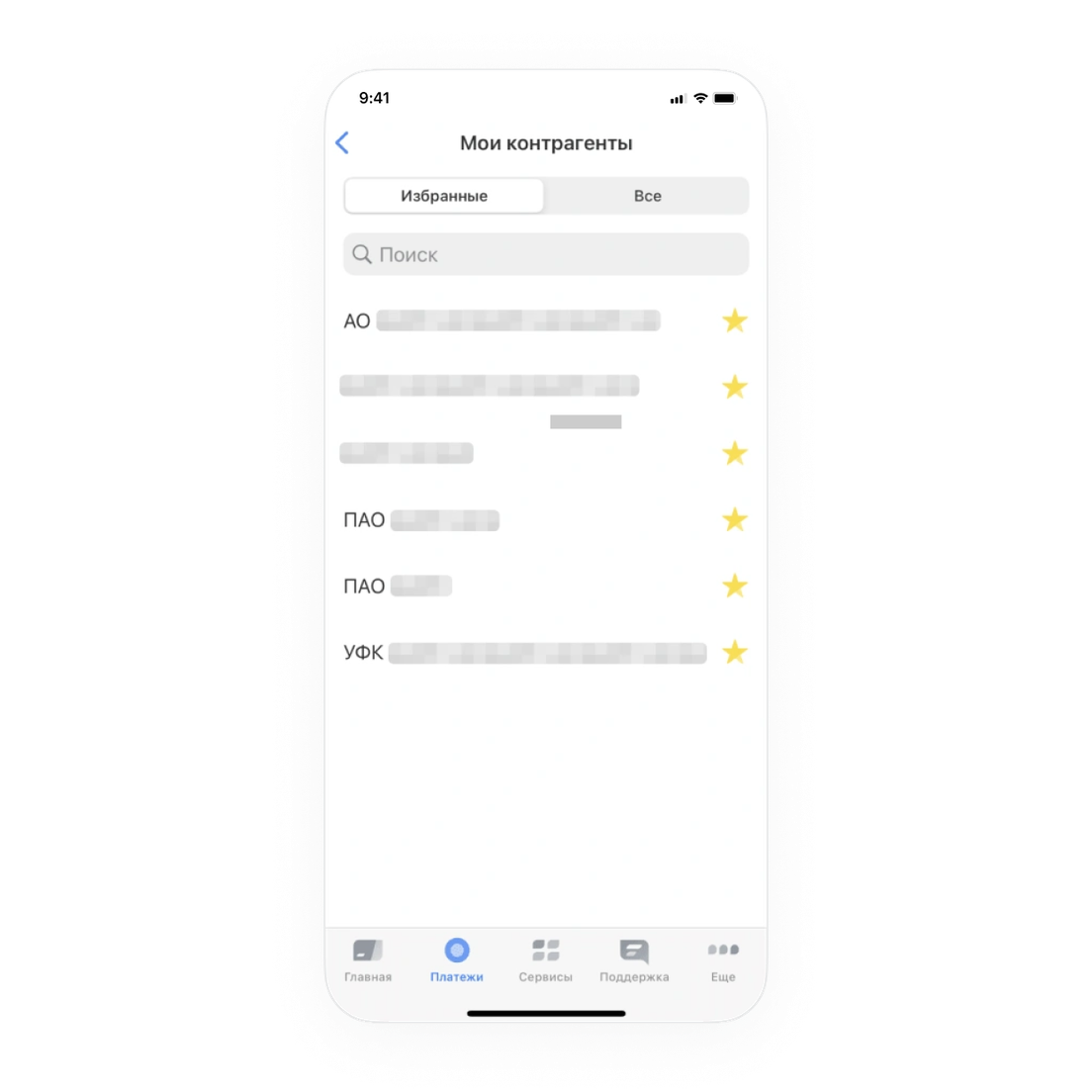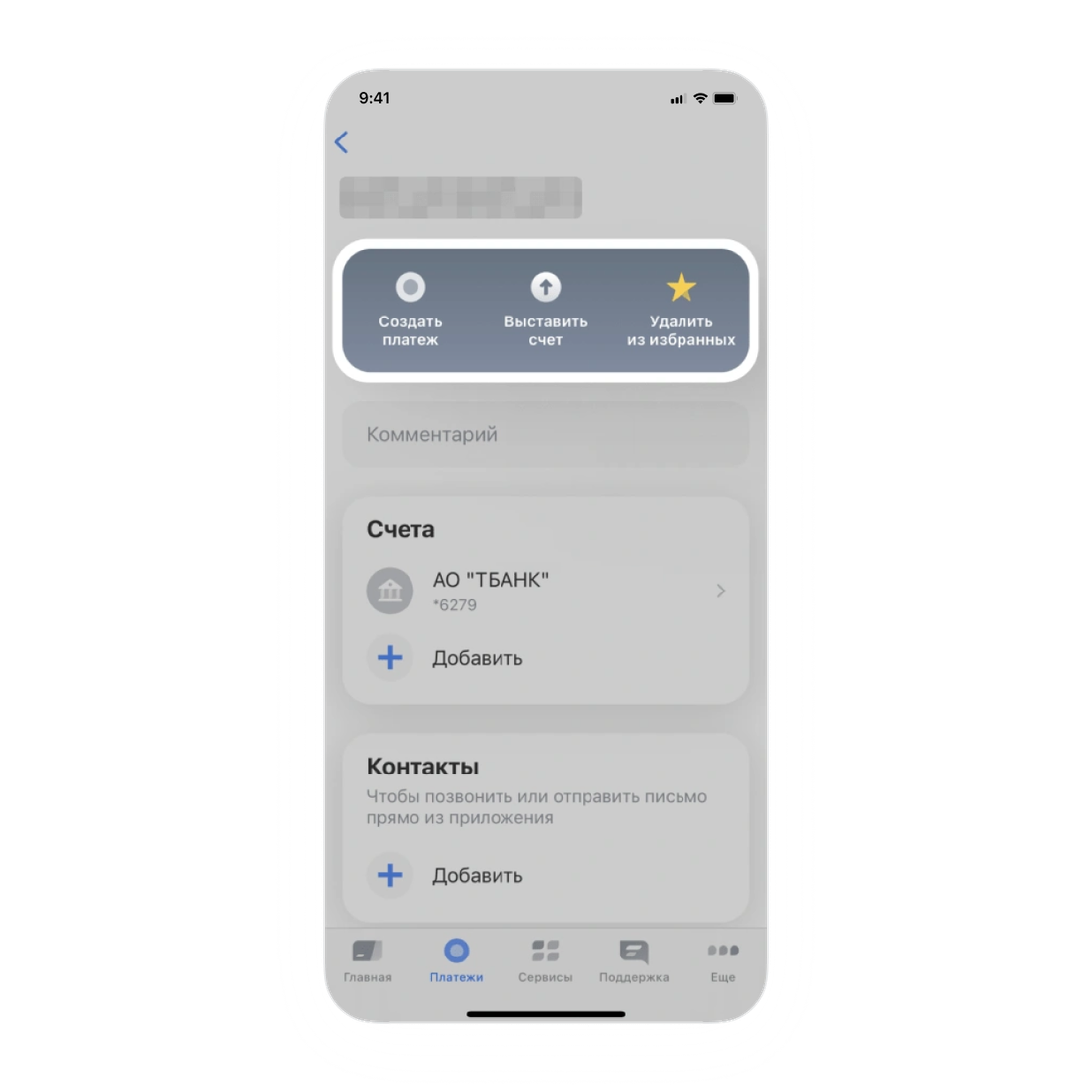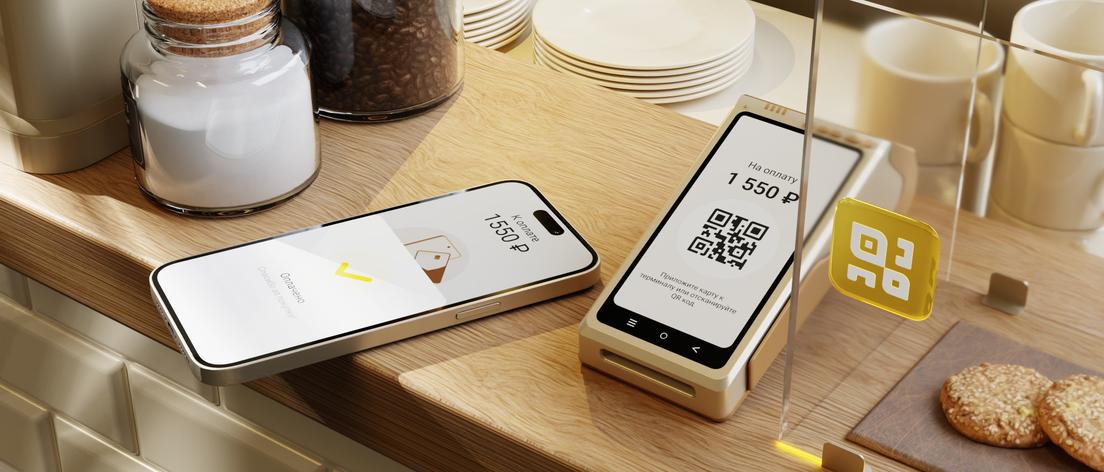Если вы и ваши контрагенты обслуживаетесь в Т‑Банке, выставленные счета автоматически попадают в личный кабинет. Платеж можно оформить в одно касание, не внося реквизиты вручную.
Чтобы оплата контрагентам из других банков была такой же комфортной, в Т‑Бизнесе есть несколько удобных способов — оплата по QR‑коду, PDF и 1C, через избранное или список контрагентов. Так будет не нужно вручную вносить длинные реквизиты ИНН, КПП, БИК и номера счета, в которых легко ошибиться.
Оплата по QR‑коду
Для кого. Удобно использовать, если вы впервые проводите оплату контрагенту.
Где. Эта функция доступна только в мобильном приложении Т‑Бизнеса.
Для этого нужно получить QR‑код с реквизитами платежа или реквизитами контрагента, сгенерированные в приложении банка.
Есть два способа оплаты по QR‑коду.
Способ 1. «Платежи»→ «Создать платеж» → «Оплатить по QR‑коду».
Откроется форма сканирования QR. Также вы можете не сканировать QR, а загрузить скачанный из мессенджера или почты файл в разделе «Галерея». Платежка сформируется автоматически. Если все реквизиты отражены правильно, нужно нажать «Оплатить» или «Отправить на подпись».
Способ 2. «Платежи» → «Создать платеж» → «Платеж по реквизитам» или «Физлицам на Т‑Банк» → «QR‑код» → сканировать или загрузить из галереи → «Оплатить».
Приложение не сможет распознать QR‑коды для оплаты через СБП, QR‑коды SberPay и другие эквайринговые коды, QR‑коды для вывода денег при закрытии счета и те, где под кодом скрыты не реквизиты, а другие данные.
Оплата по PDF и 1C
Для кого. Удобно использовать, если вы впервые проводите оплату контрагенту.
Где. В приложении или личном кабинете Т‑Бизнеса.
Вы можете загрузить счет от контрагента в формате PDF или счет, выгруженный из 1C. Есть два способа импортировать платежку.
Способ № 1. «Платежи» → «Создать платеж» → «Импорт 1С или PDF» → «Оплатить» или «Отправить на подпись».
Способ № 2. «Платежи» → «Создать платеж» → «Платеж по реквизитам» → «1С или PDF» → «Оплатить».
Оплата через раздел «Избранное»
Для кого. Удобно использовать, если вы регулярно проводите оплату контрагенту. В избранное можно добавить платеж, который совершался по реквизитам.
Где. В мобильном приложении и личном кабинете Т‑Бизнеса.
В платежах из раздела «Избранное» все поля автоматически будут заполнены. Останется только скорректировать сумму и платежное назначение.
Добавить платеж в этот раздел можно несколькими способами.
Способ 1. После совершения платежа на финальном экране нажать кнопку «В избранные».
Способ 2. Если платежка висит в разделе «На подписи», перейти в нее и после этого нажать «В избранные».
Способ 3. Найти платежку в ленте операций, перейти в нее и нажать кнопку «В избранные».
Избранному платежу можно дать название, чтобы было легче ориентироваться.
Оплата через список контрагентов
Для кого. Удобно использовать, если вы регулярно проводите оплату контрагенту.
Где. В мобильном приложении и личном кабинете Т‑Бизнеса.
Добавить контрагента в свой список можно после совершения платежа: он автоматически появится в списке в личном кабинете и мобильном приложении.
Также контрагентов можно добавлять в избранное:
Как сделать платеж через список контрагентов:
«Список контрагентов» — название организации — «Создать платеж».