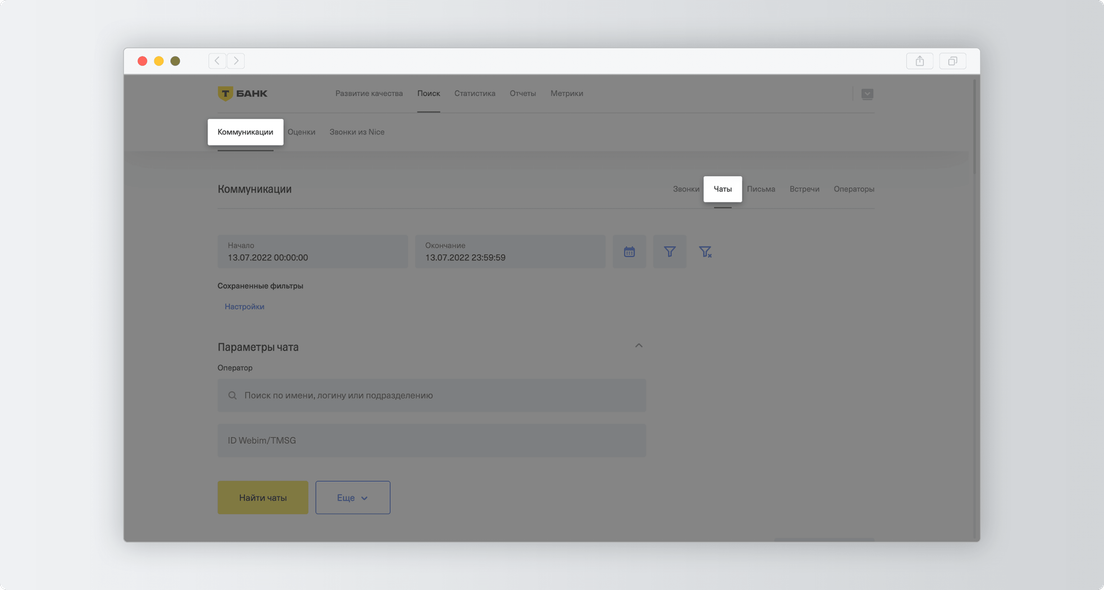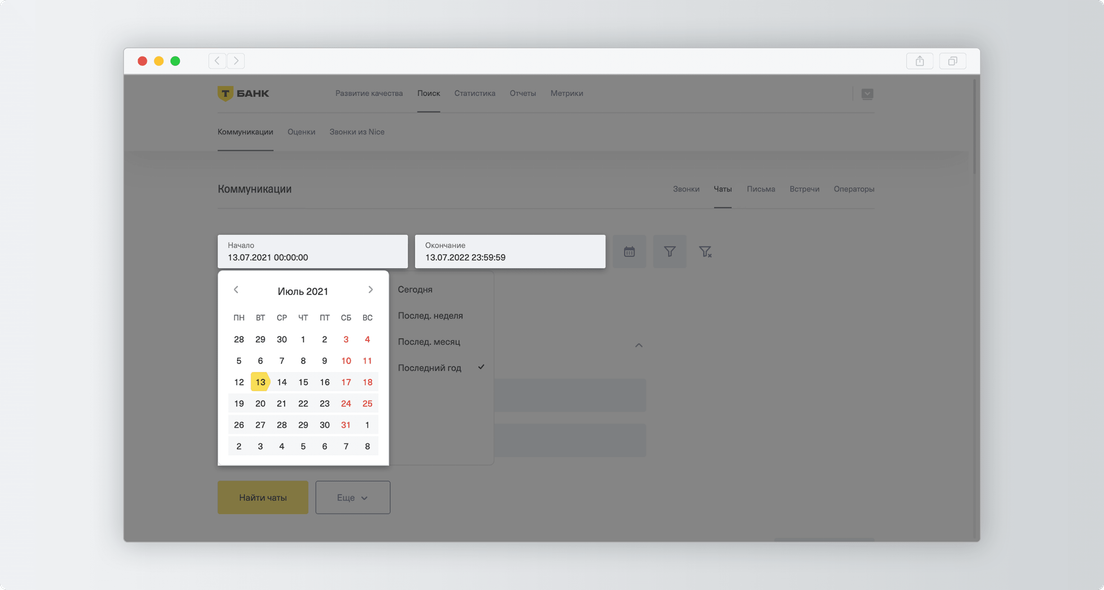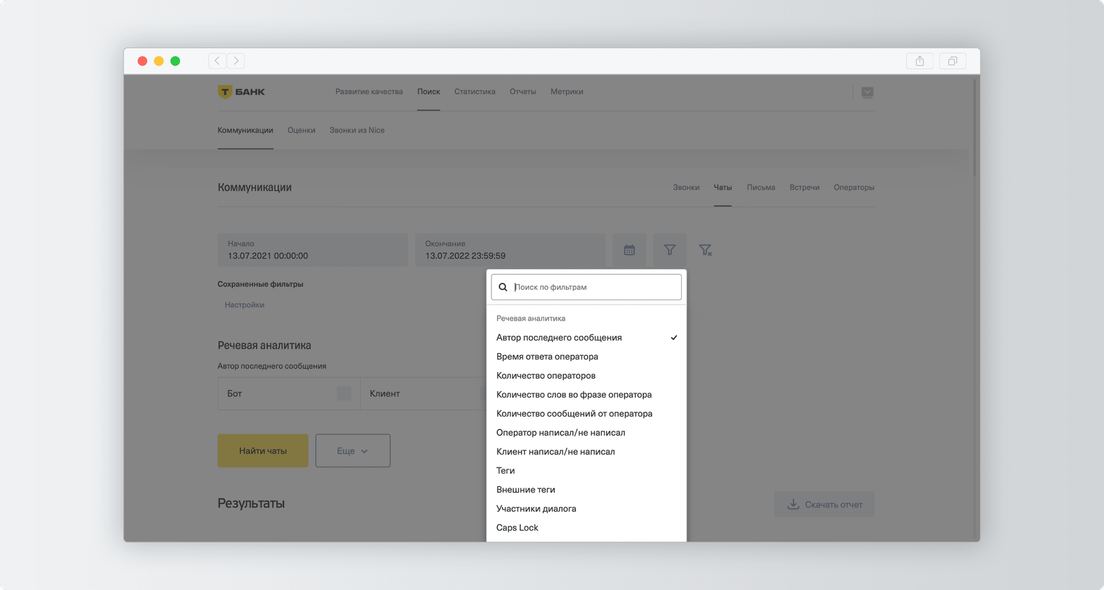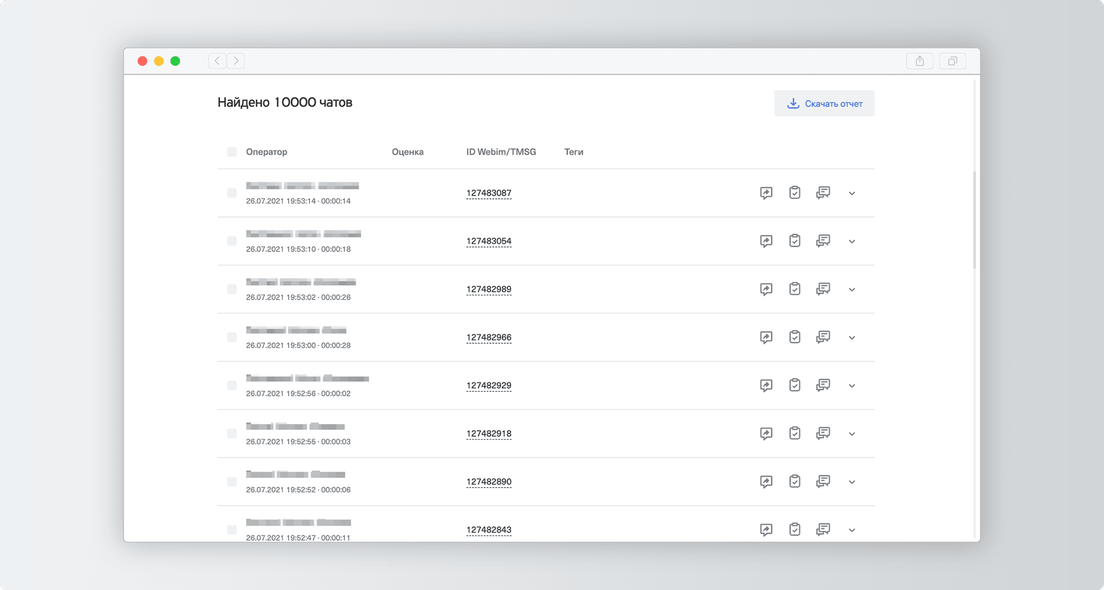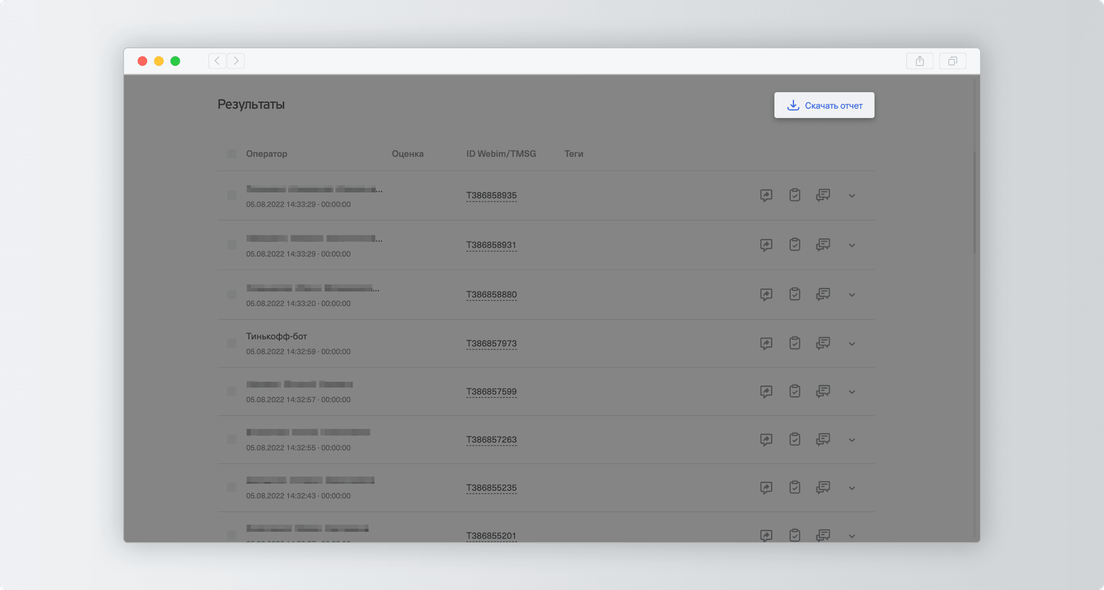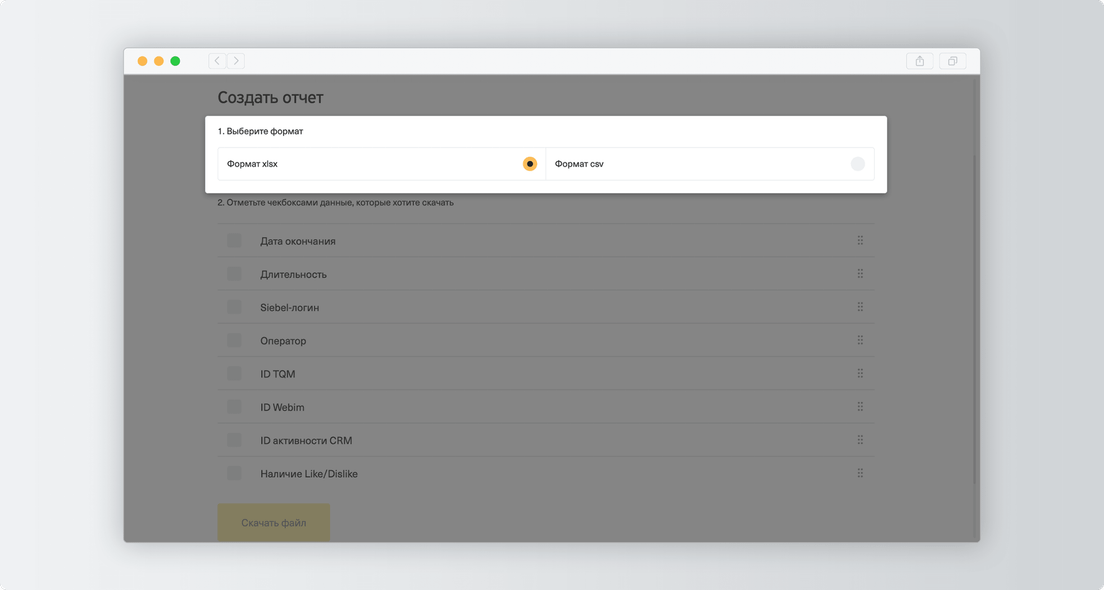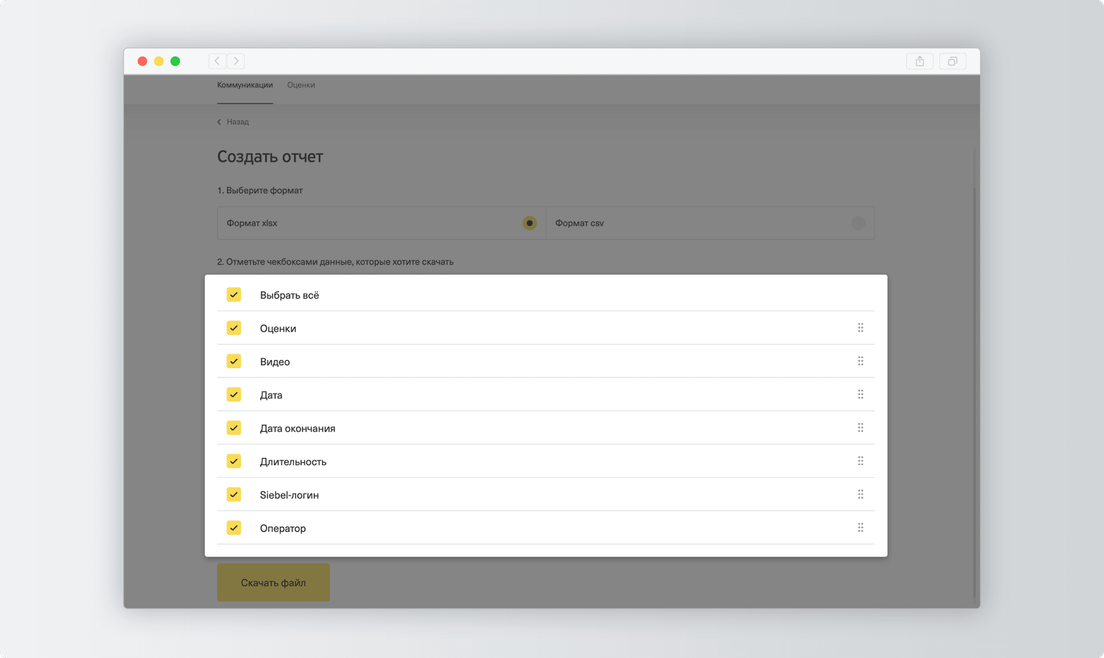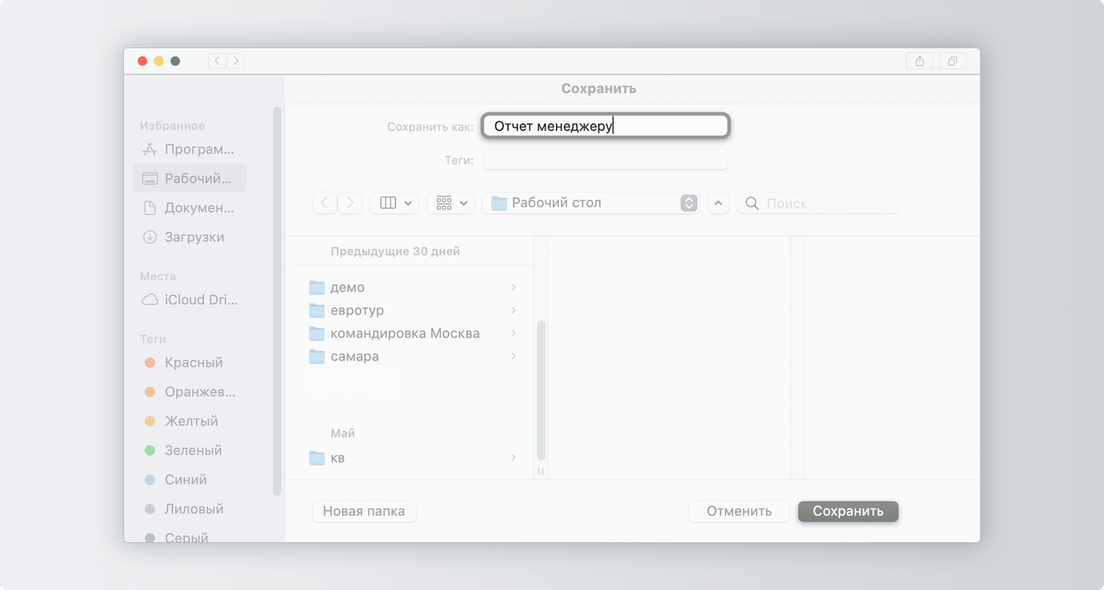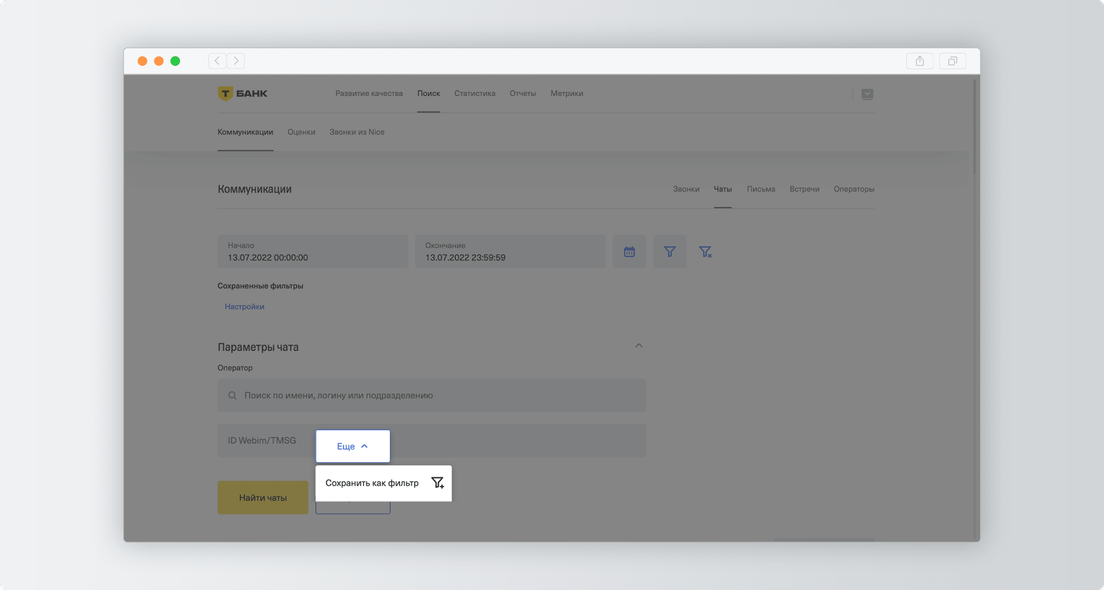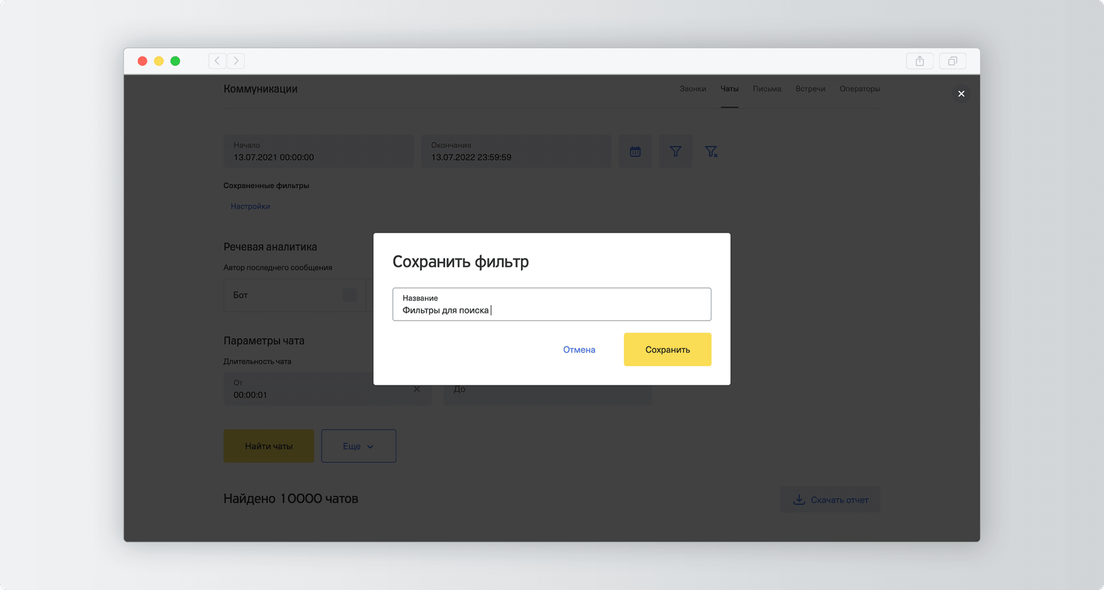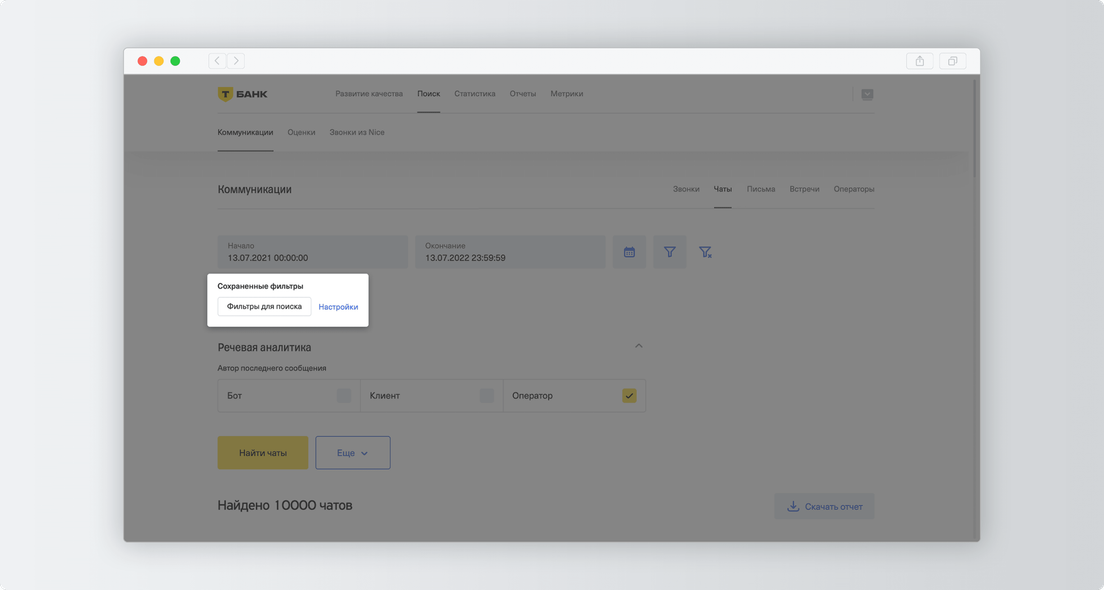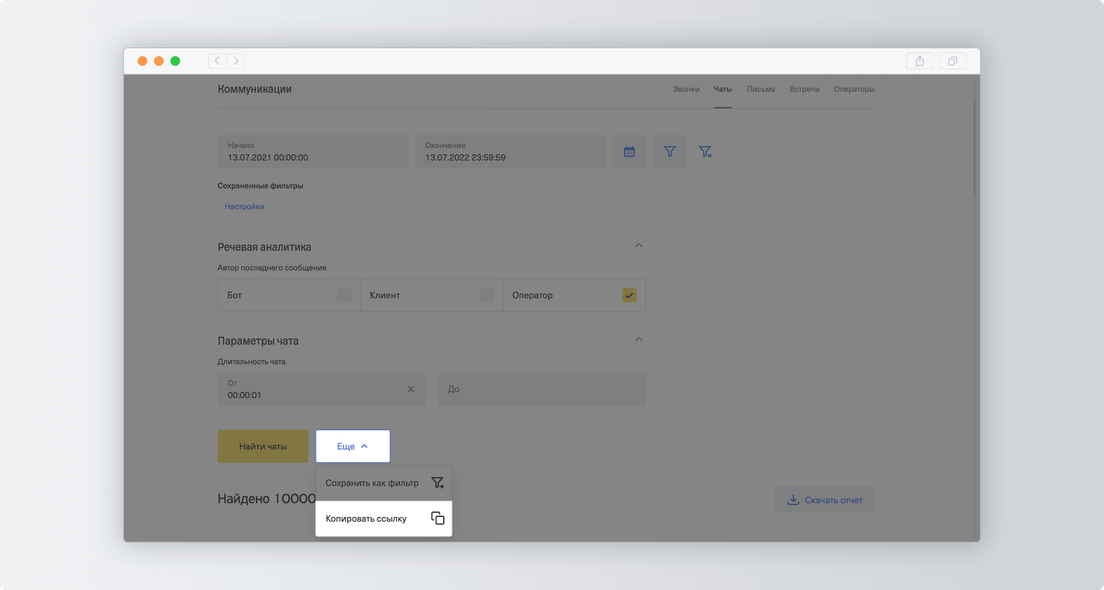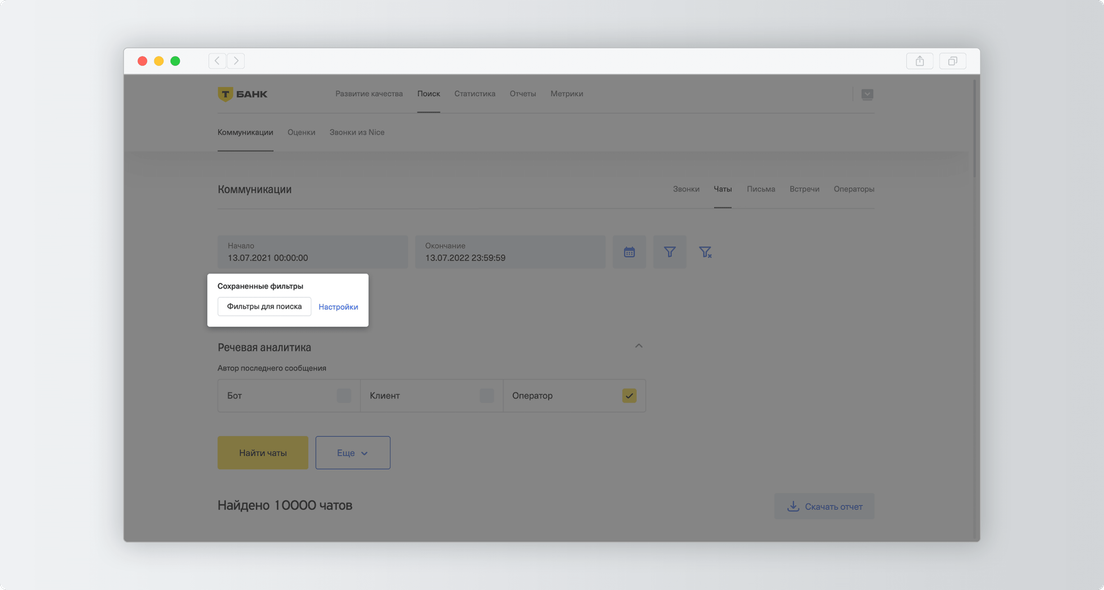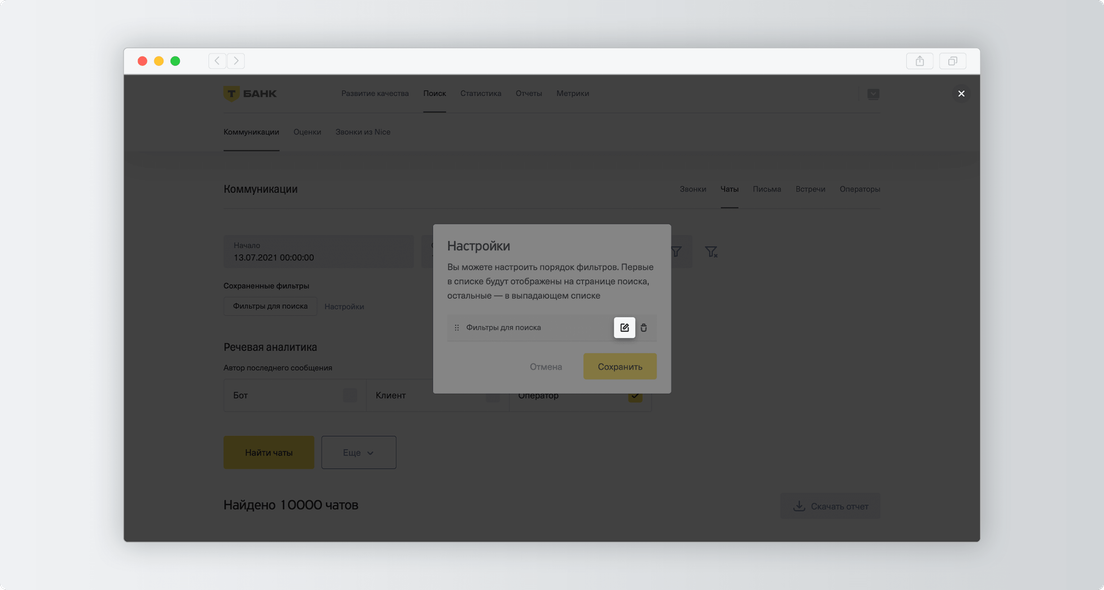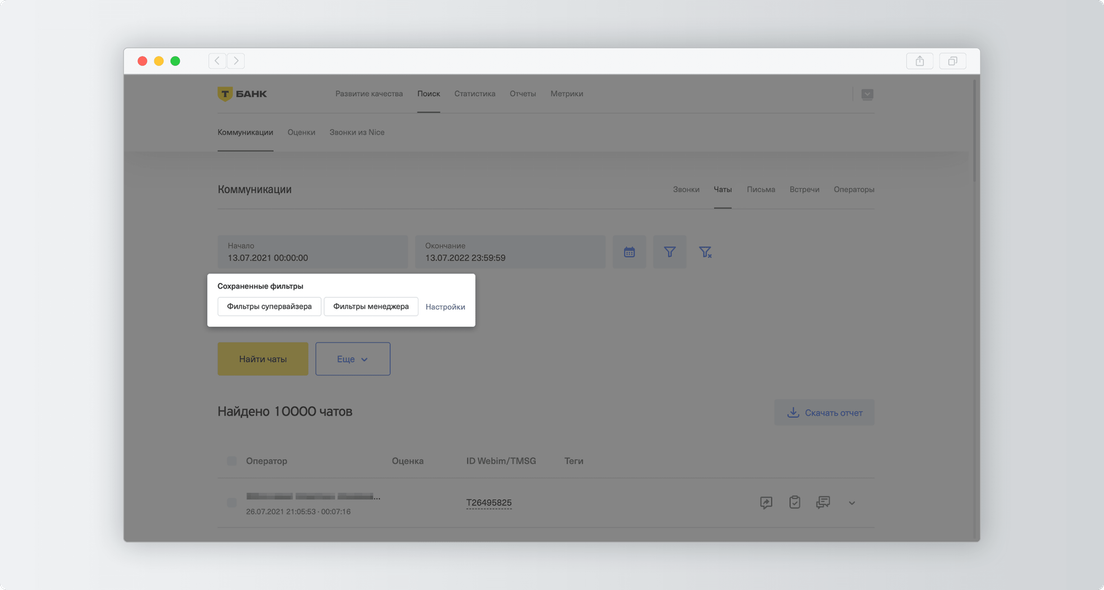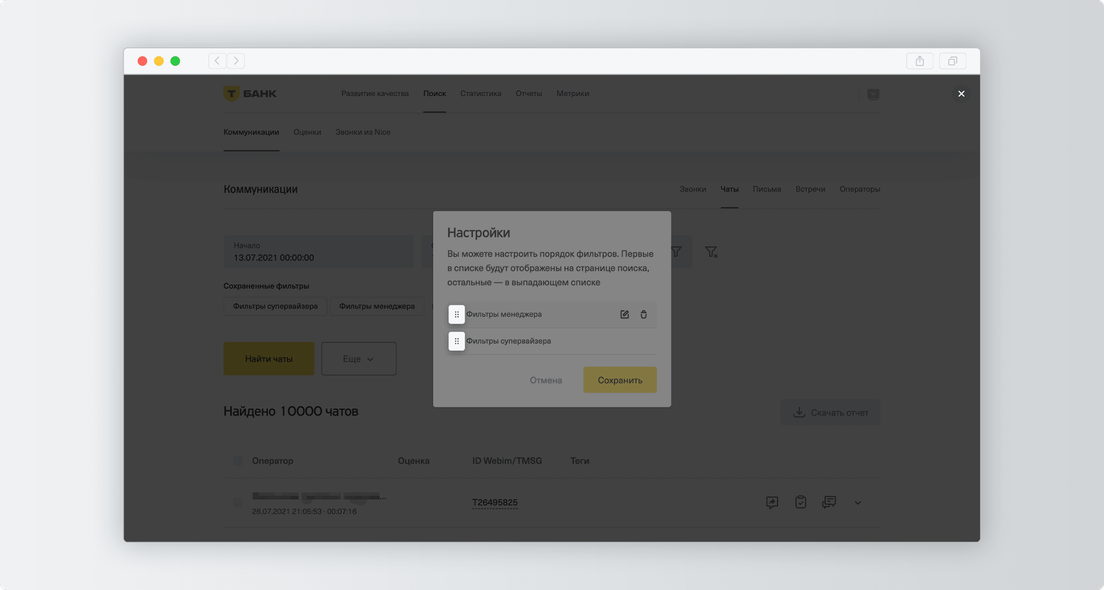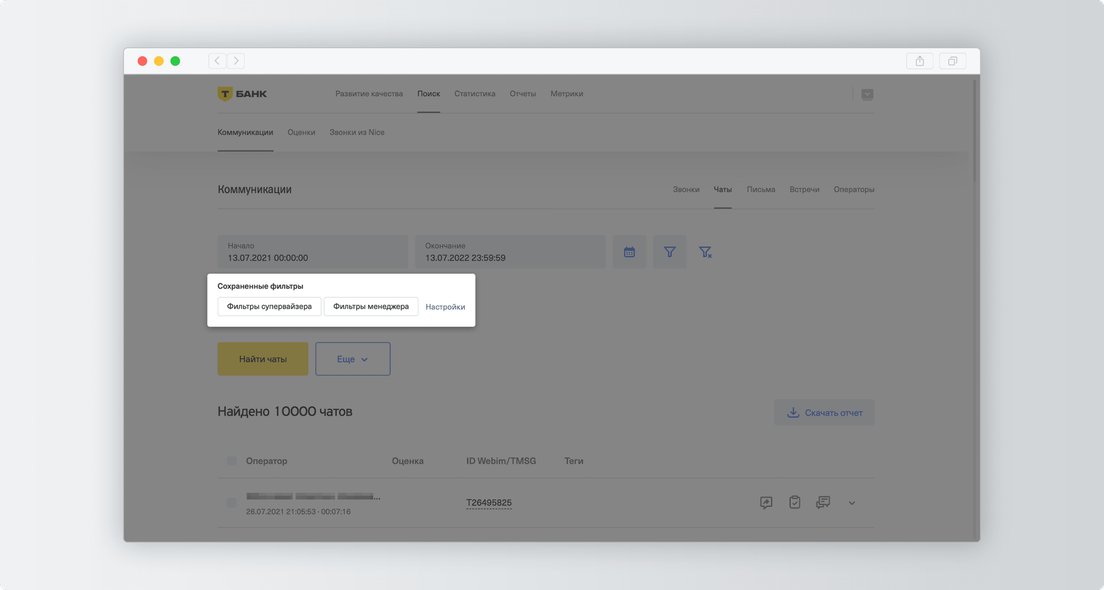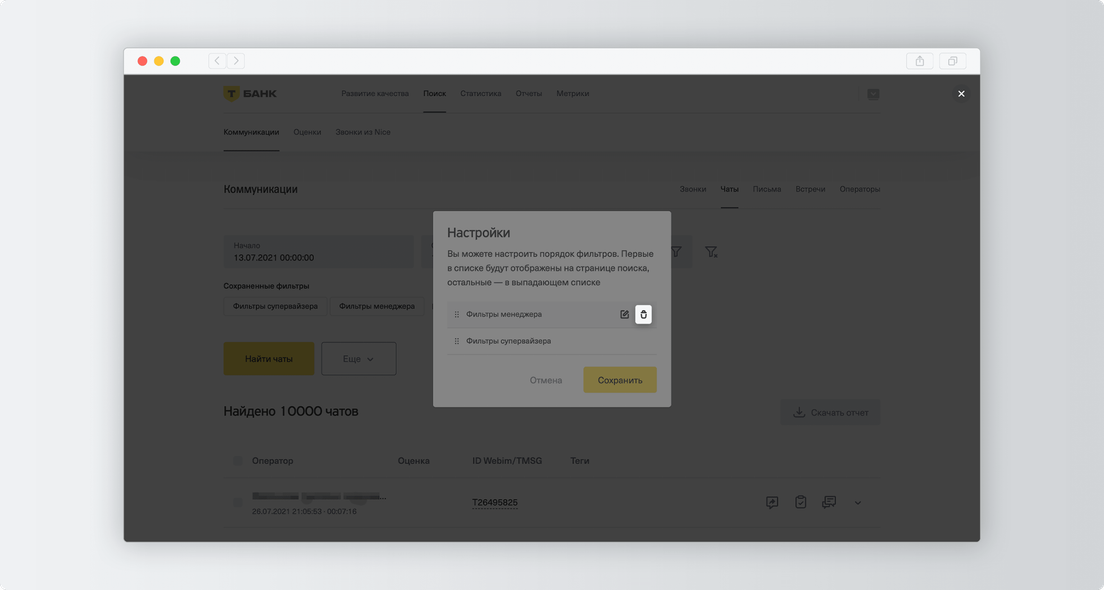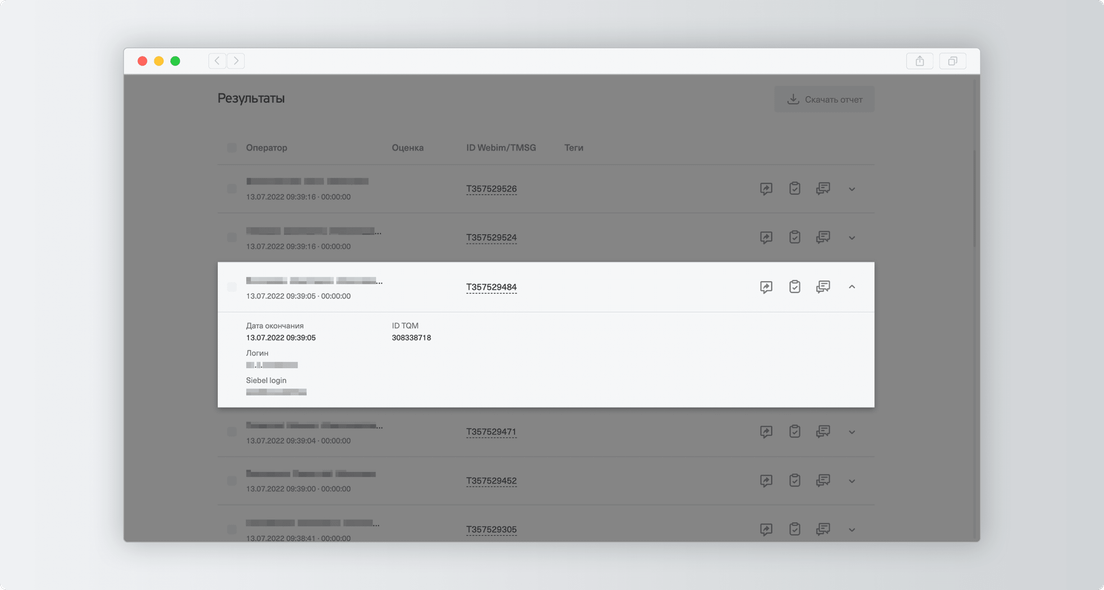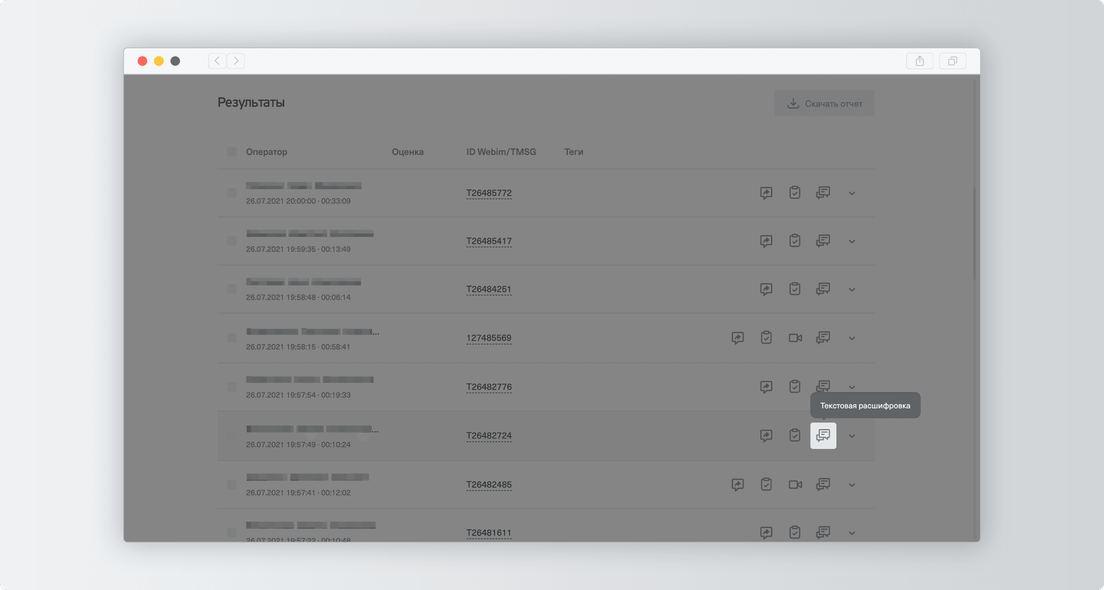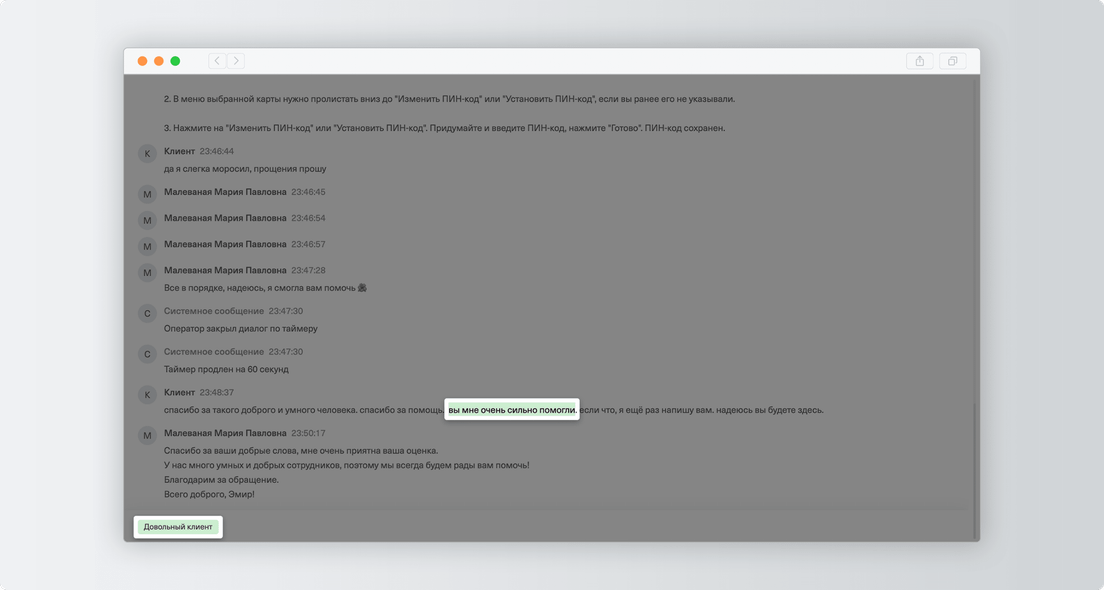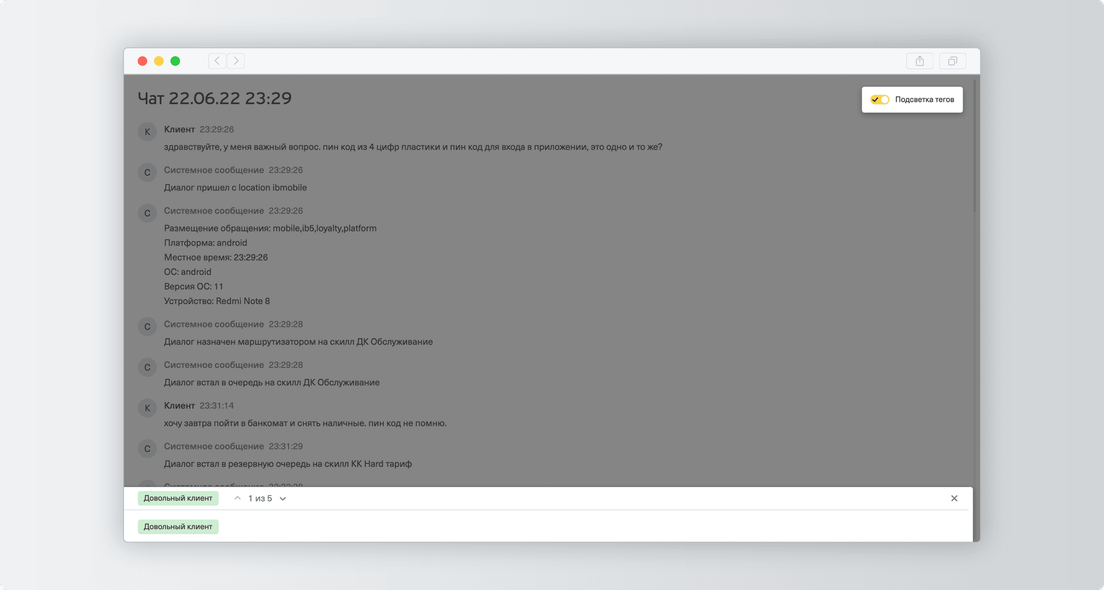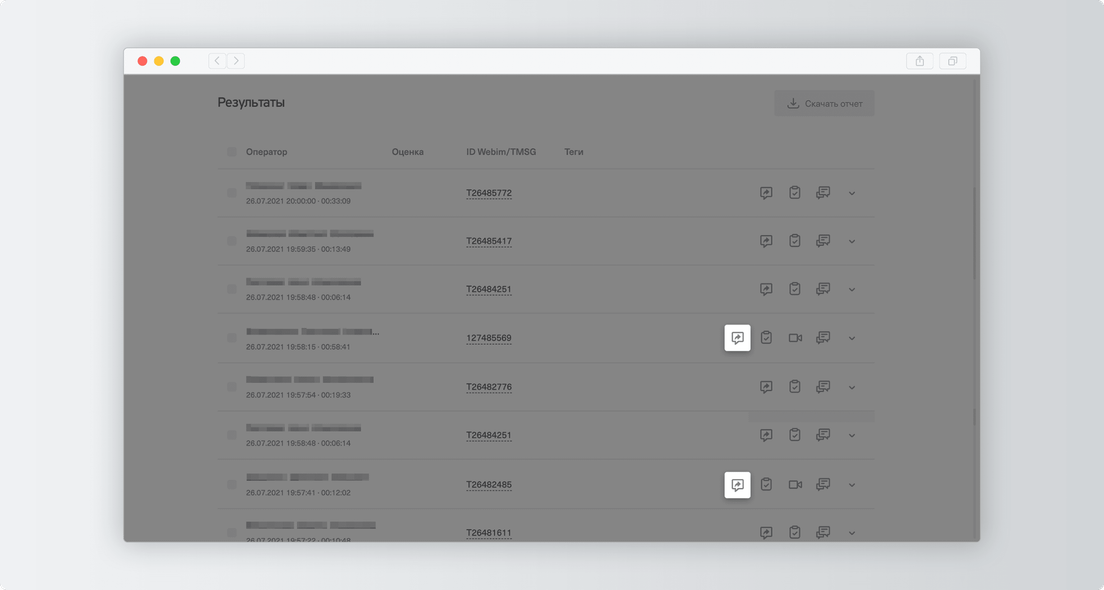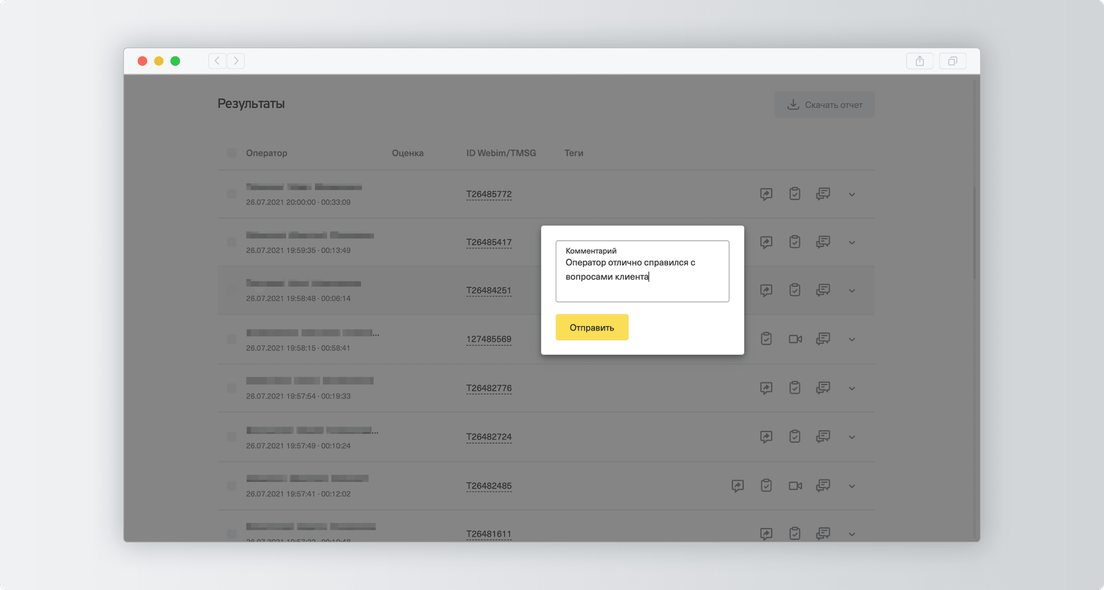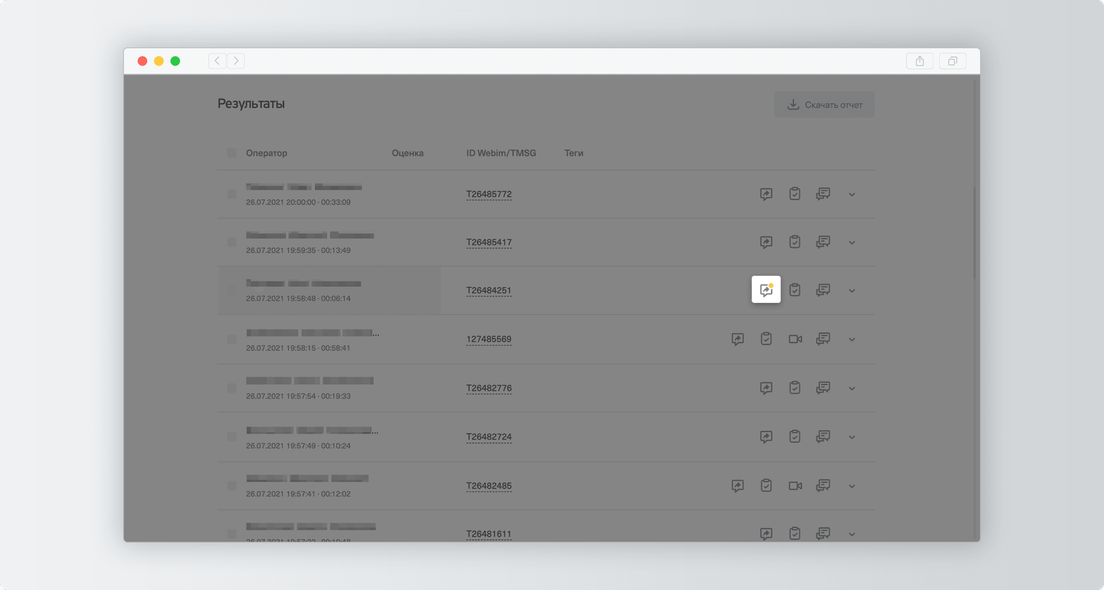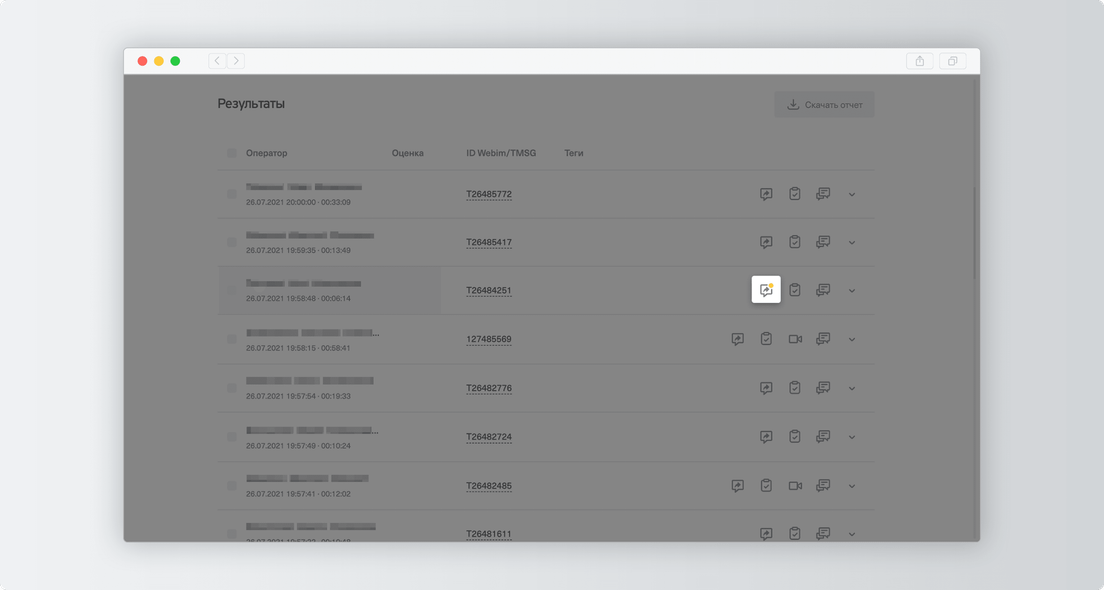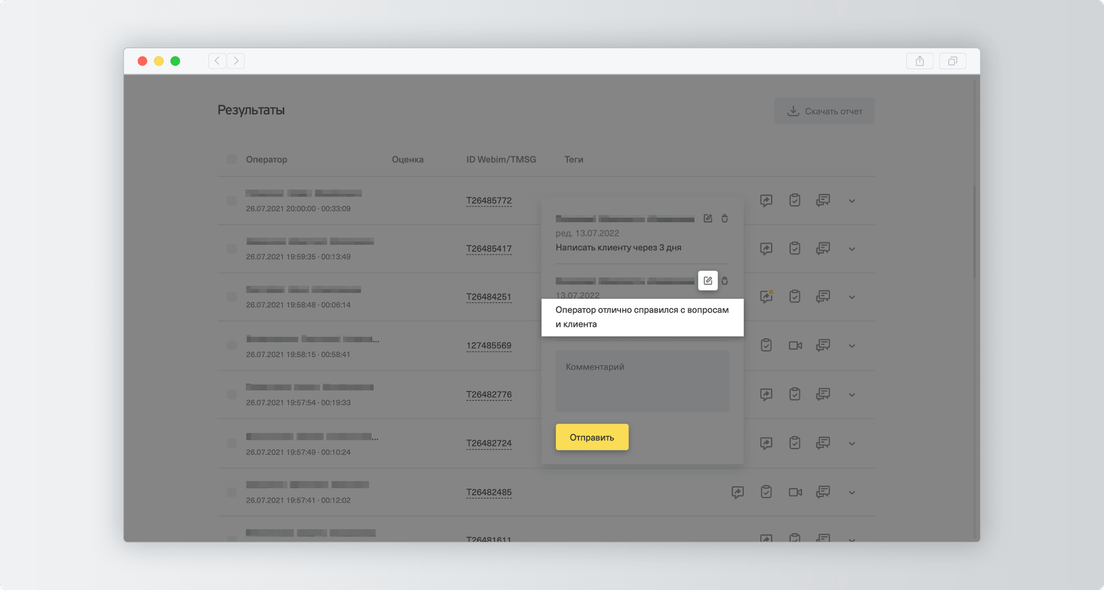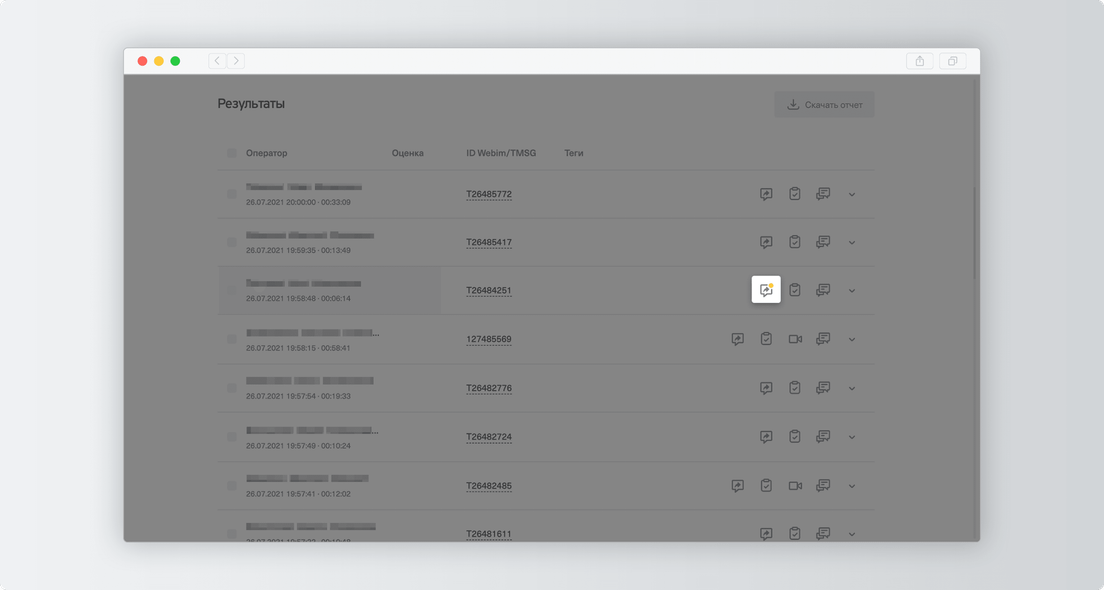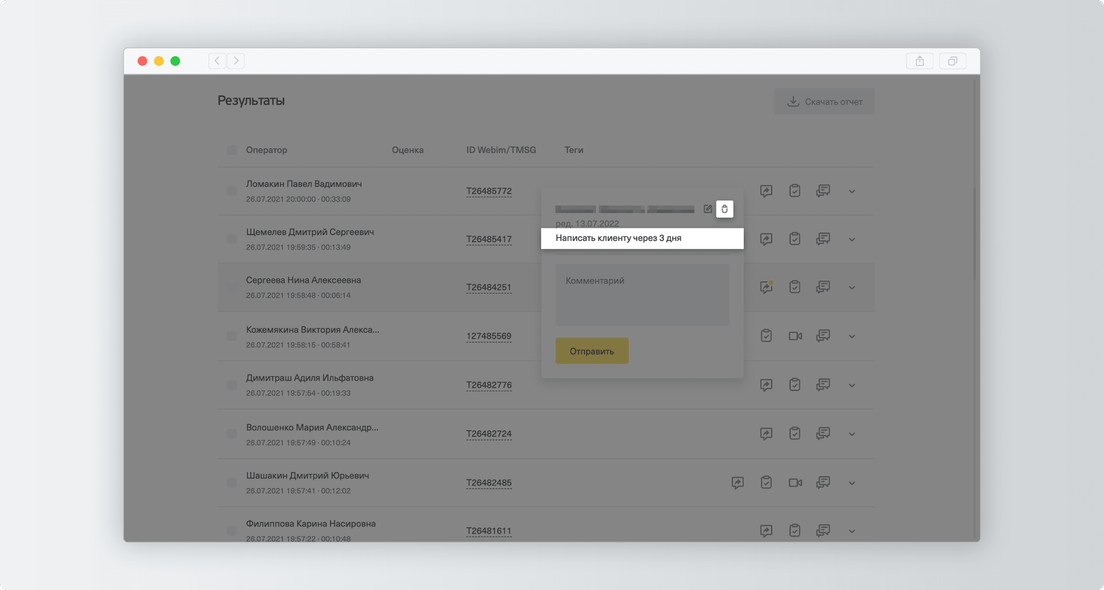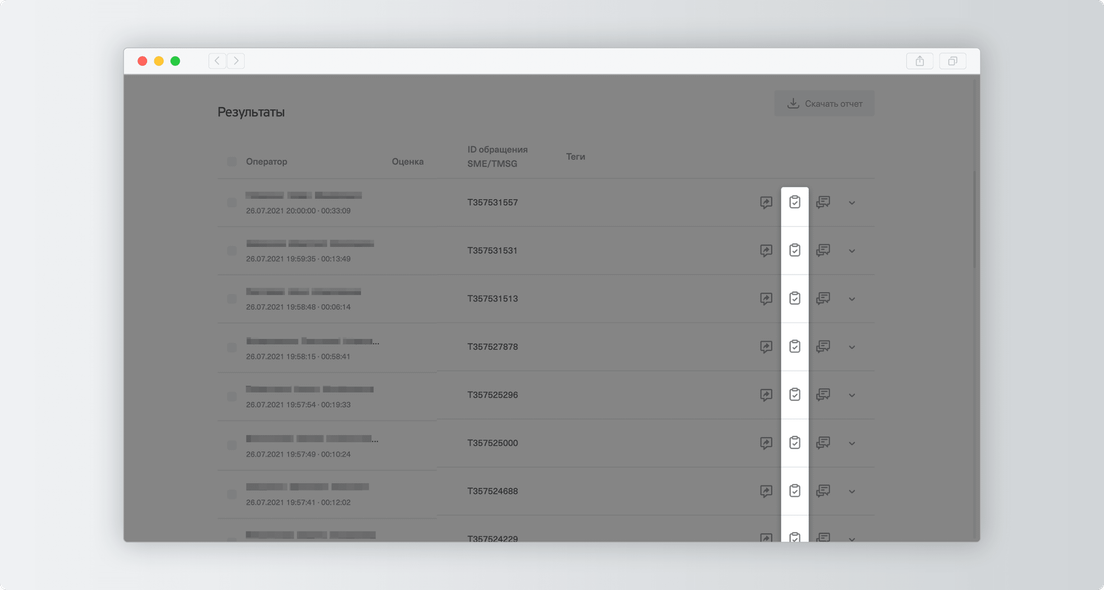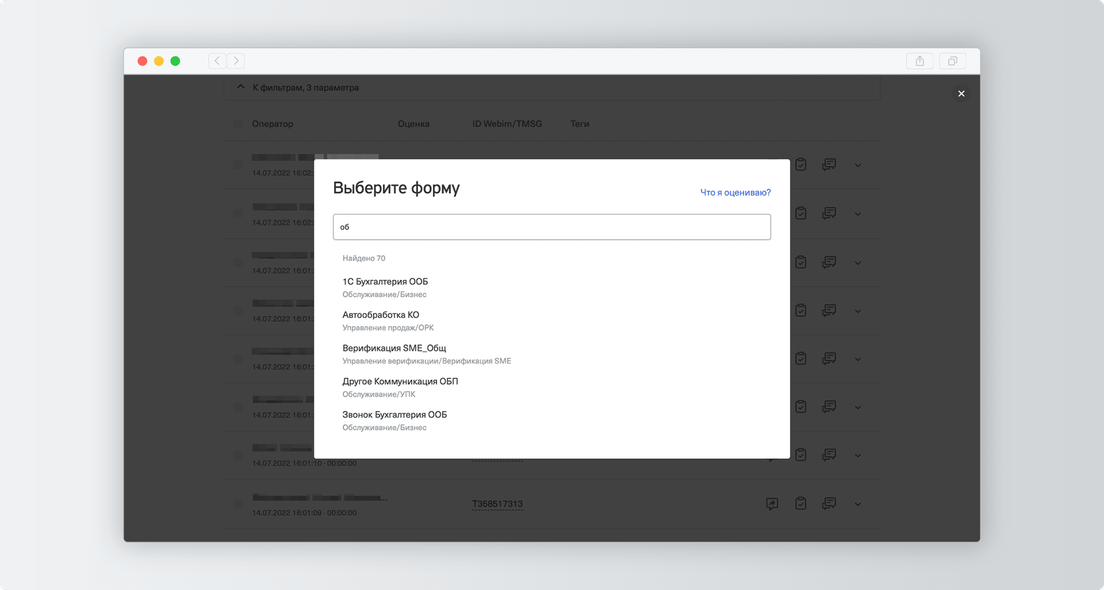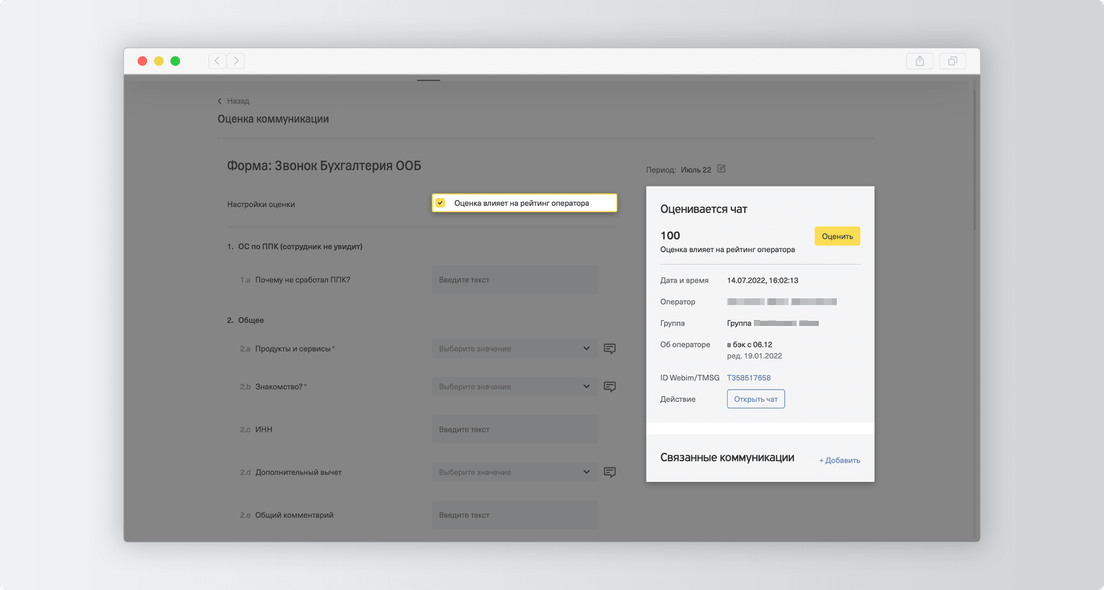| Автор последнего сообщения | Найдет чаты, в которых последнее сообщение отправил бот, клиент или оператор |
| Время ответа оператора | Найдет чаты по времени, в течение которого оператор прислал клиенту первый ответ. Фильтр нужно задать в формате чч:мм:сс. Можно задать оба значения «от» и «до» или только одно |
| Количество операторов | Найдет чаты, в которых с клиентом общалось определенное количество операторов — от 1 до 20 |
| Количество слов во фразе оператора | Найдет чаты с определенным количеством слов в одной фразе оператора — от 1 до 5 000 |
| Количество сообщений от оператора | Найдет чаты с определенным количеством сообщений от оператора — от 0 до 200 |
Оператор написал
Оператор не написал
Клиент написал
Клиент не написал
|
Найдет чаты, в которых клиент или оператор написал или не написал конкретные слова или фразы. Можно выбрать из словаря в выпадающем списке или ввести вручную:
Для поиска любых совпадений перечислите слова или фразы через запятую, например: спасибо, собираюсь купить. Для поиска точных совпадений возьмите слова или фразы в кавычки, например: «хорошо», «я вам еще напишу». Для поиска сочетаний используйте формат слово+«фраза», например, дорого+«какие еще есть варианты?» Для поиска совпадений, схожих в написании с поисковыми (например, слов с ошибками или опечатками), заключите слова или фразы в символы решетки: #разберусь#, #помогите с выбором#
|
| Теги | Найдет чаты с определенными тегами |
| Участники диалога | Найдет чаты, в которых участвовал бот, клиент и/или оператор |
| Caps Lock | Найдет чаты, в которых есть текст, написанный заглавными буквами |