Как проходит интеграция сервиса в Битрикс?
Для этого у нас есть специальный модуль. Его можно скачать и установить бесплатно по нашим подробным инструкциям.
Модуль встраивается в несколько этапов:
Для интеграции модуля нужен разработчик.
Для этого у нас есть специальный модуль. Его можно скачать и установить бесплатно по нашим подробным инструкциям.
Модуль встраивается в несколько этапов:
Для интеграции модуля нужен разработчик.
Следуйте этой инструкции:
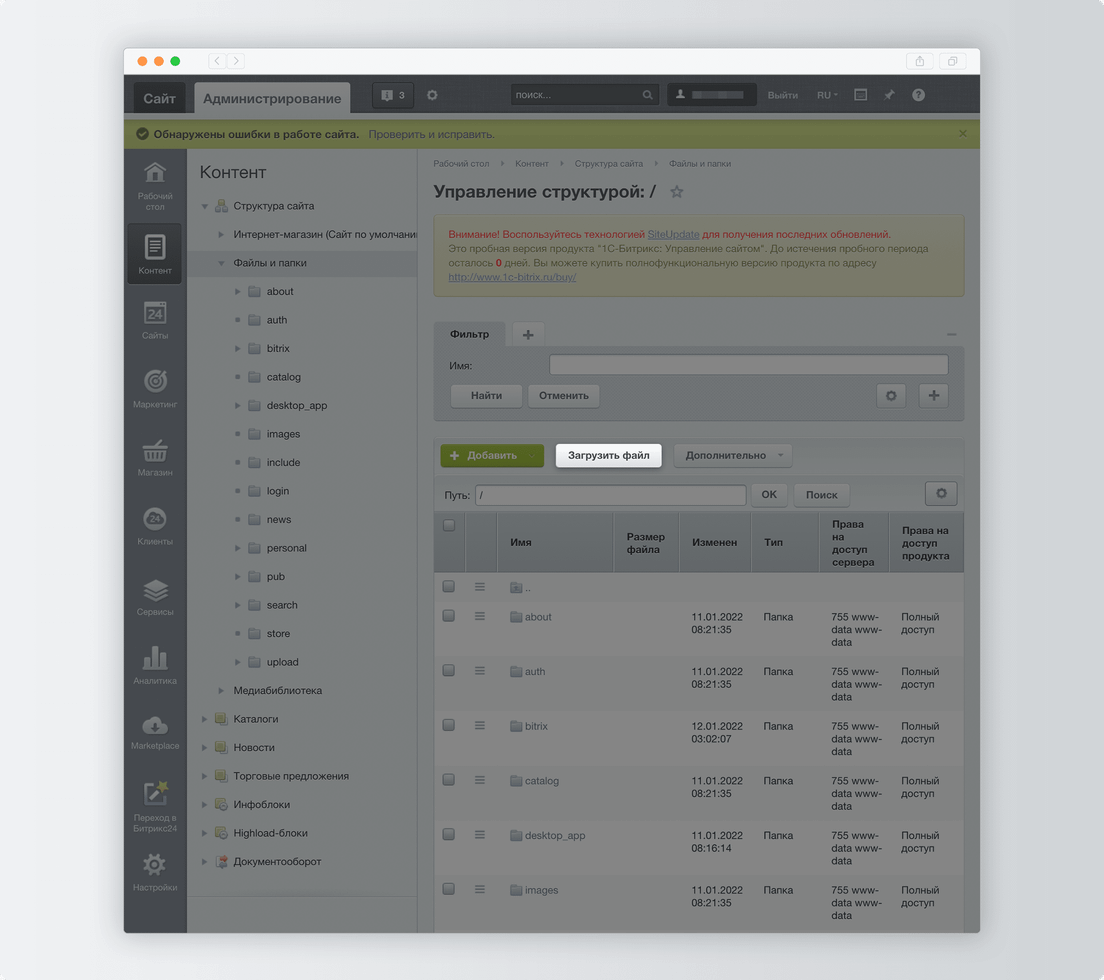
Распакуйте архив. В результате появятся два архива для разных кодировок сайта: utf8 и cp1251. Выберите архив с нужной кодировкой и его тоже распакуйте. В итоге появится папка tinkoff.creditbroker.
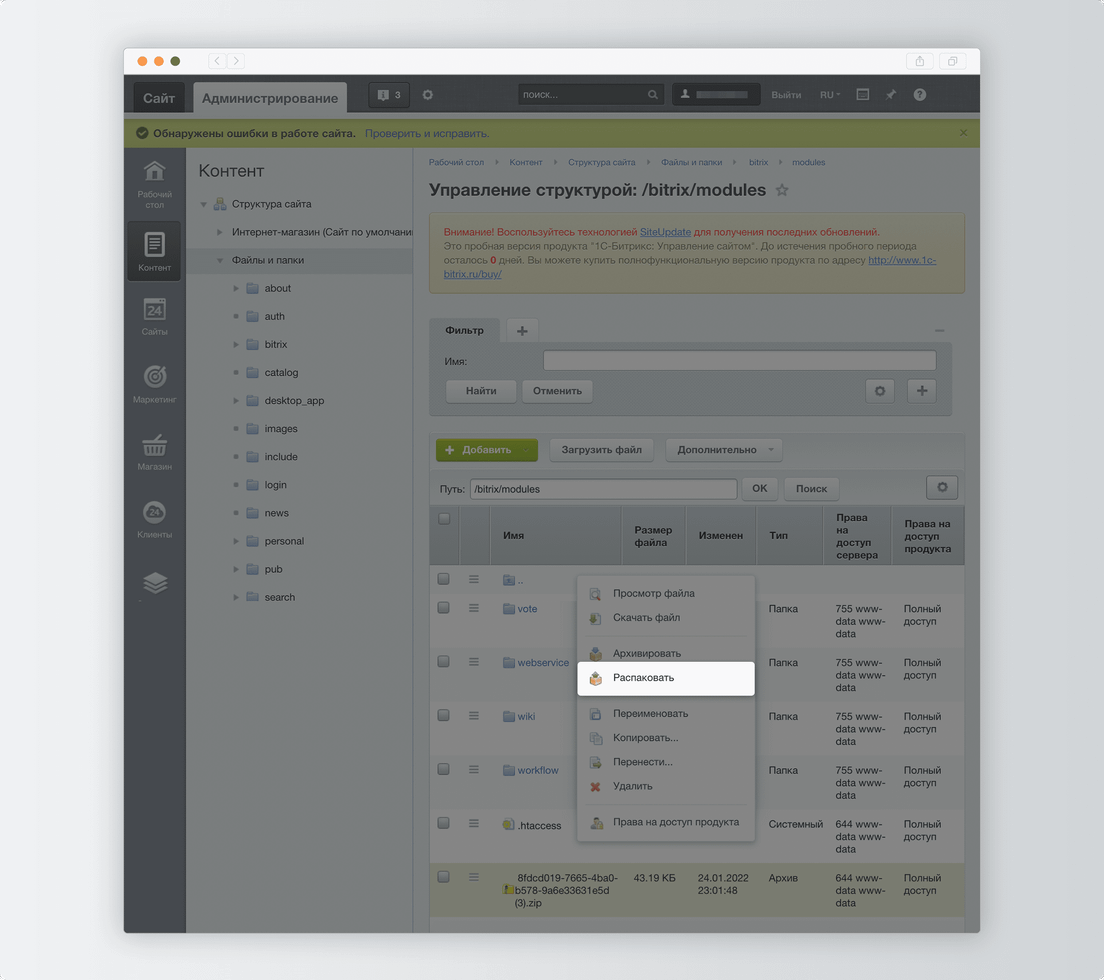
Установите модуль: Marketplace → «Установленные решения». Там увидите модуль «Рассрочки и кредиты от Тинькофф»: кликните на иконку гамбургера и выберите «Установить».
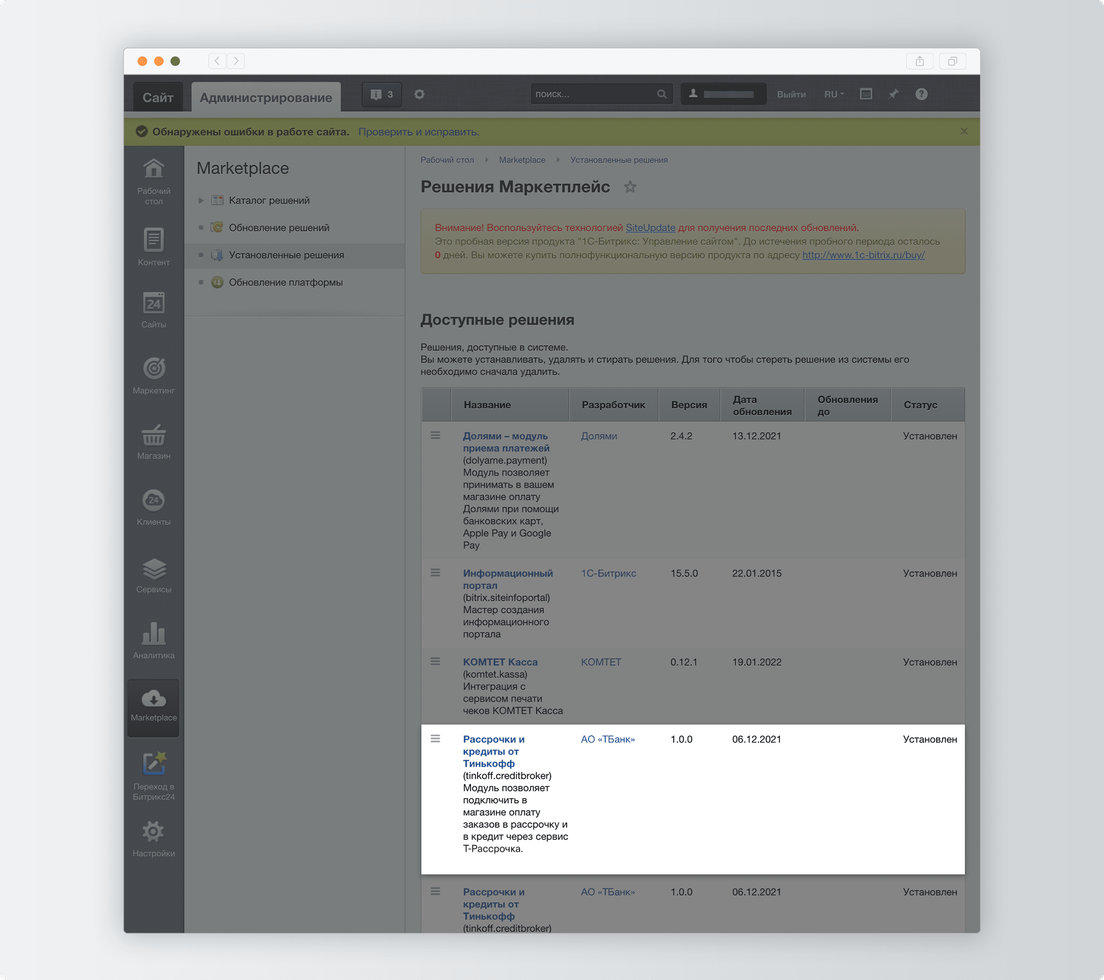
Готово. После установки модуля в Битриксе появится новая платежная система. Ее нужно включить и настроить.
По этой инструкции:
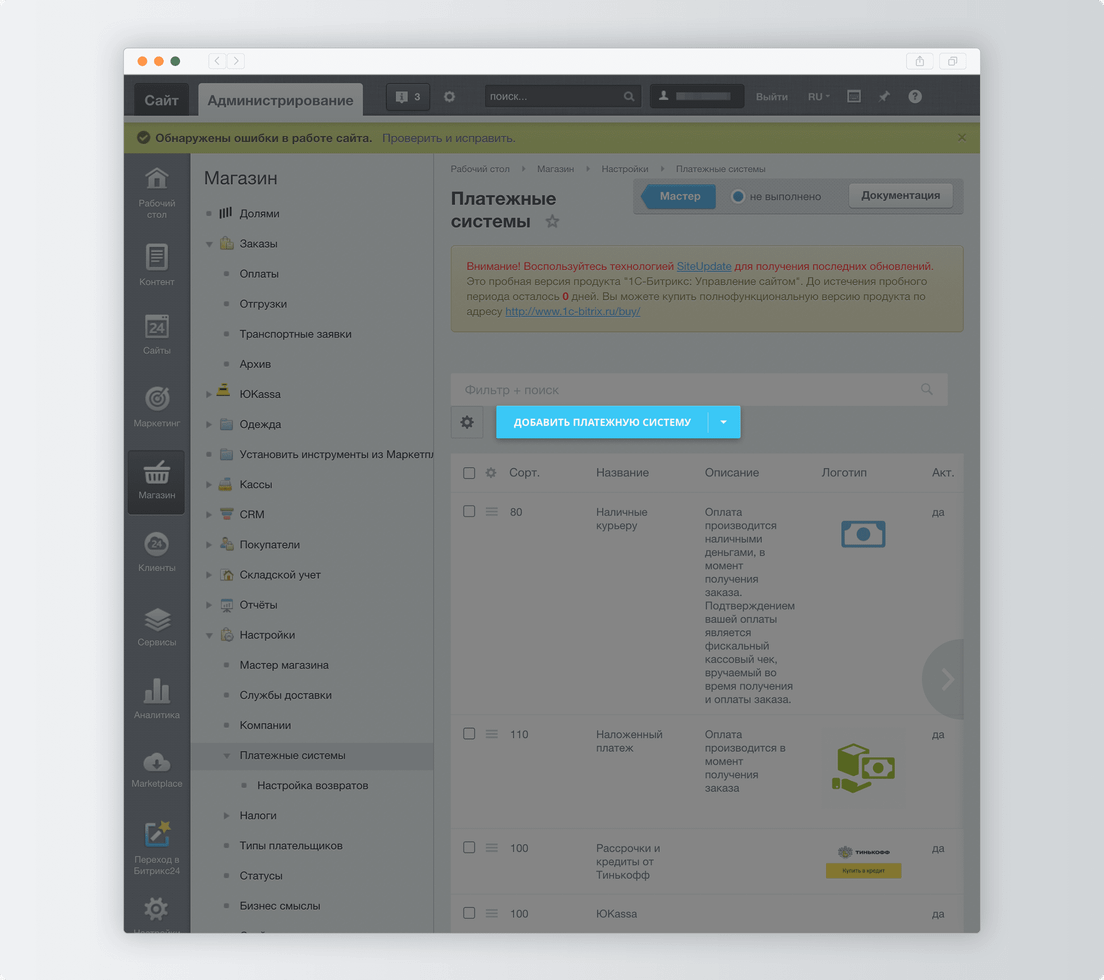
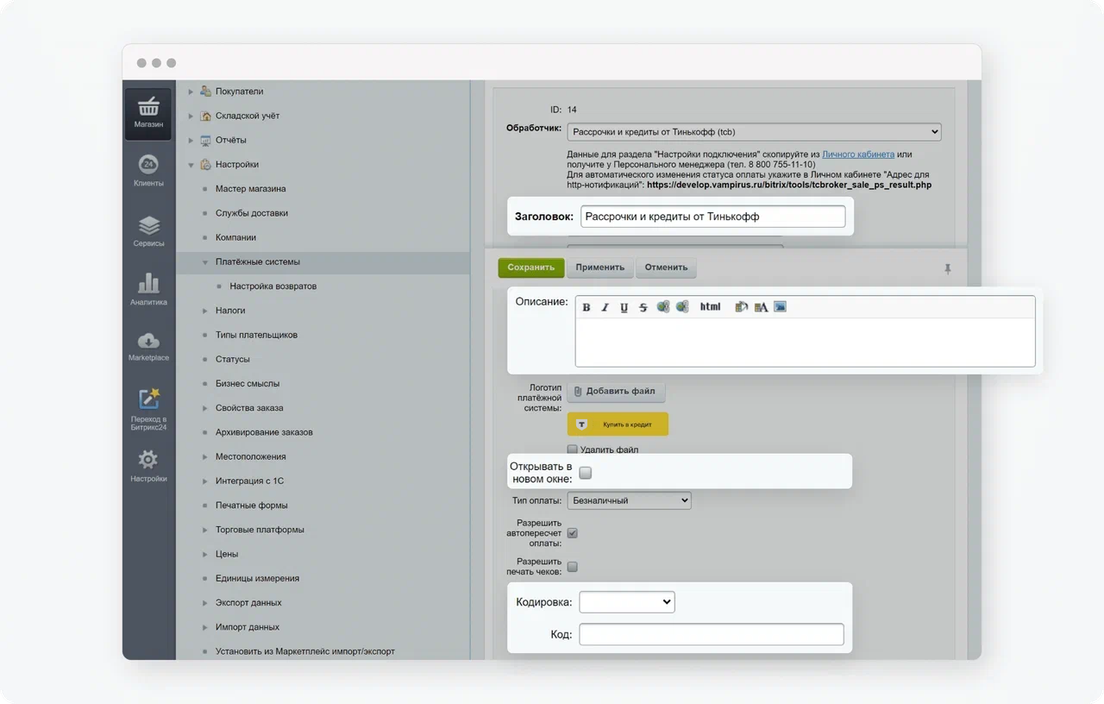
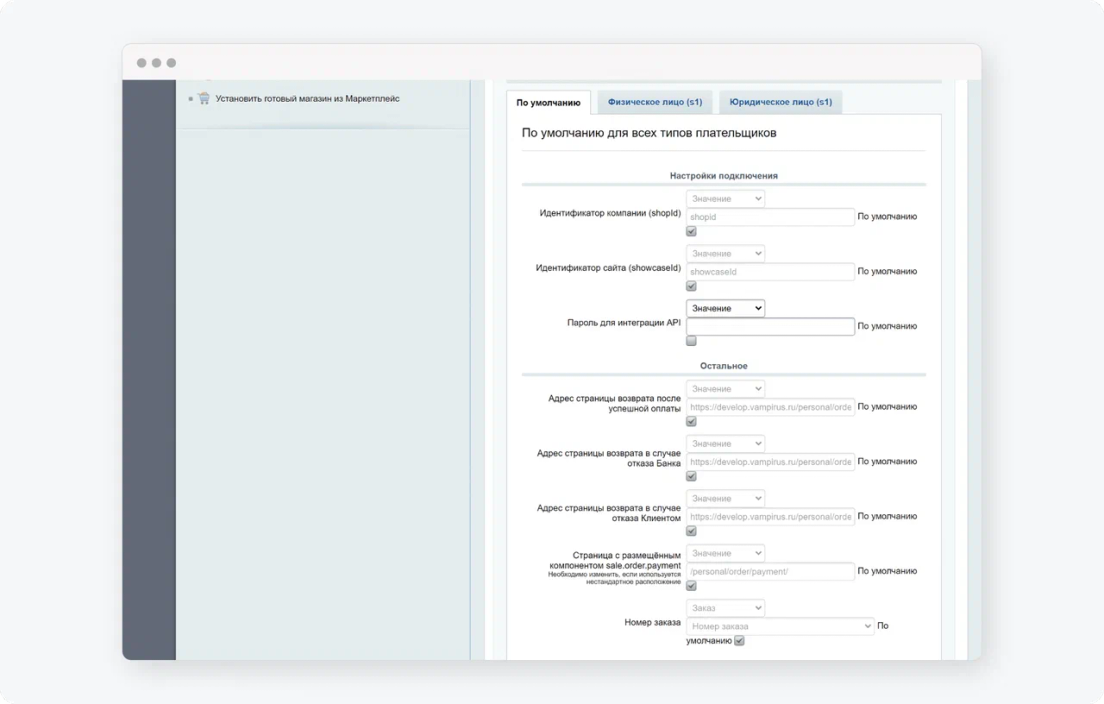
Их можно найти в личном кабинете руководителя или запросить у персонального менеджера в чате или по телефону 8 800 533‑90‑49.
Если у вас нестандартная структура и компонент sale.order.payment не находится по адресу: /personal/order/payment/, то снимите галку «По умолчанию» и укажите путь до страницы, где установлен компонент sale.order.payment. Подробнее о компоненте
Пароль для интеграции API можно скопировать в личном кабинете руководителя: «Кредитование в магазинах» → «Магазины». Затем выберите нужный магазин и нажмите «Настройки API».
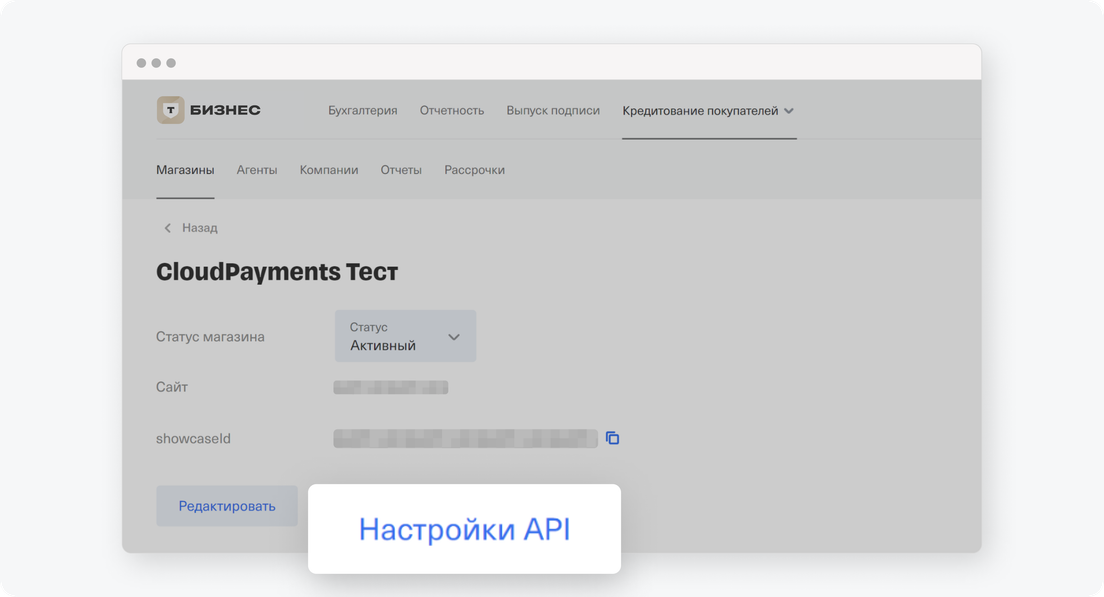
Т‑Банк кредитует только физлиц с гражданством РФ и российским номером телефона. Если вы работаете и с юрлицами, то для правильной работы модуля нужно настроить ограничение по типу плательщика.
Вот как это сделать:
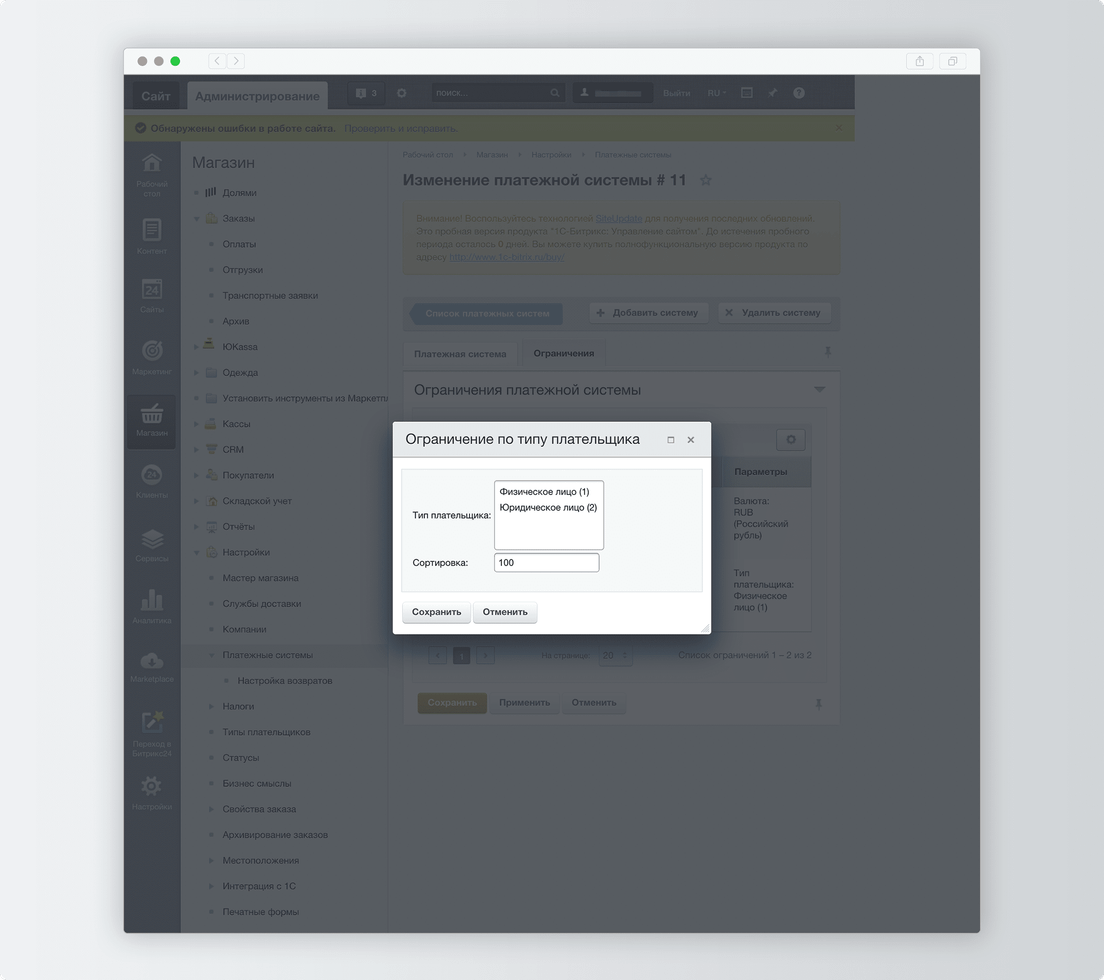
Он устанавливается по умолчанию. Страница перехода в магазин после успешной оплаты или отказа по умолчанию: /personal/orders/#ORDER_NUMBER#. По ней покупатель переходит на страницу заказа. Это нужно задать в настройках платежной системы: «Настройки обработчика ПС» → «Остальное».
Если нужна страница возврата, ее можно создать в настройках модуля «Интернет-магазин». После создания укажите ее адрес в настройках платежной системы.
Для автоматического изменения статуса оплаты заказа настройте отправку уведомлений по HTTP:
В личном кабинете руководителя зайдите в раздел «Магазины».
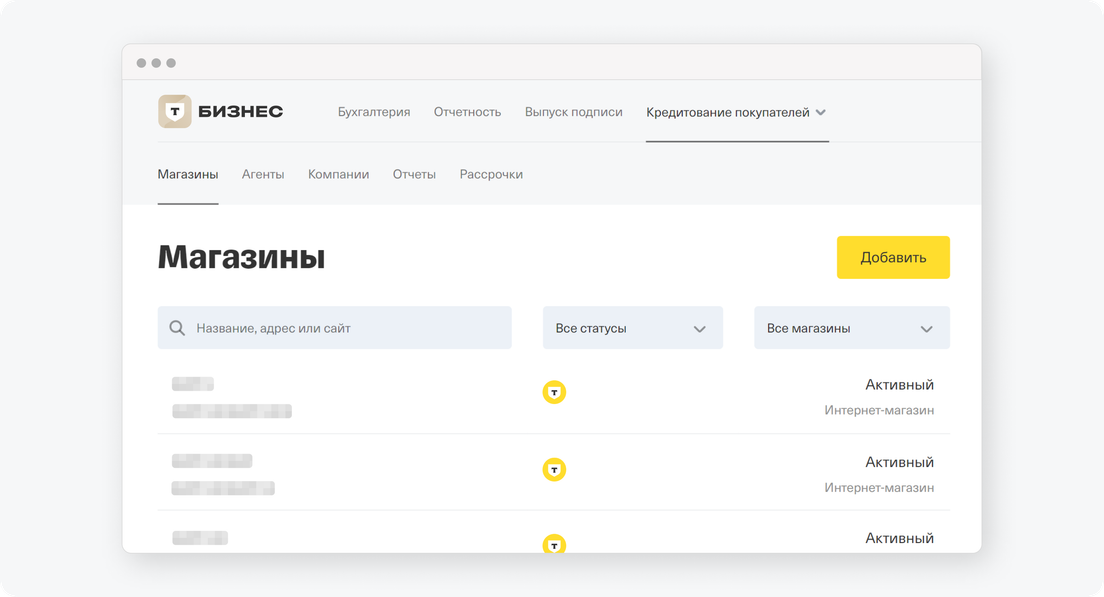
Выберите нужный сайт и дважды нажмите на него. После этого кликните «Редактировать».
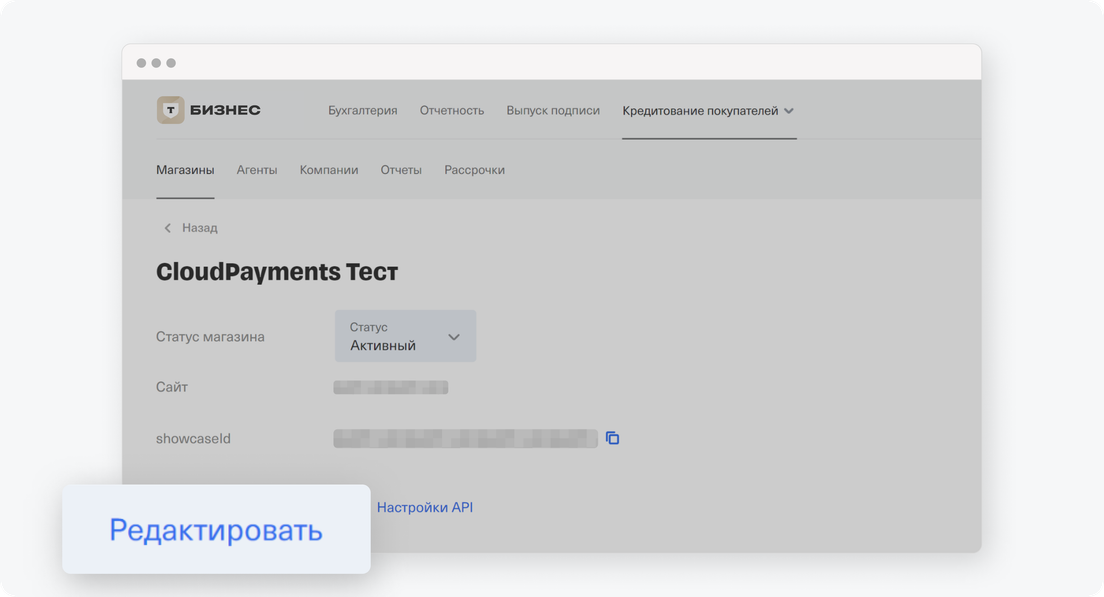
В разделе «Уведомления» поставьте галочку «По HTTP».
В поле «Адрес для HTTP‑нотификаций» укажите <адрес вашего сайта>/bitrix/tools/tcbroker_sale_ps_result.php. Этот адрес можно найти в параметрах платежной системы, в блоке «Обработчик». Готово!
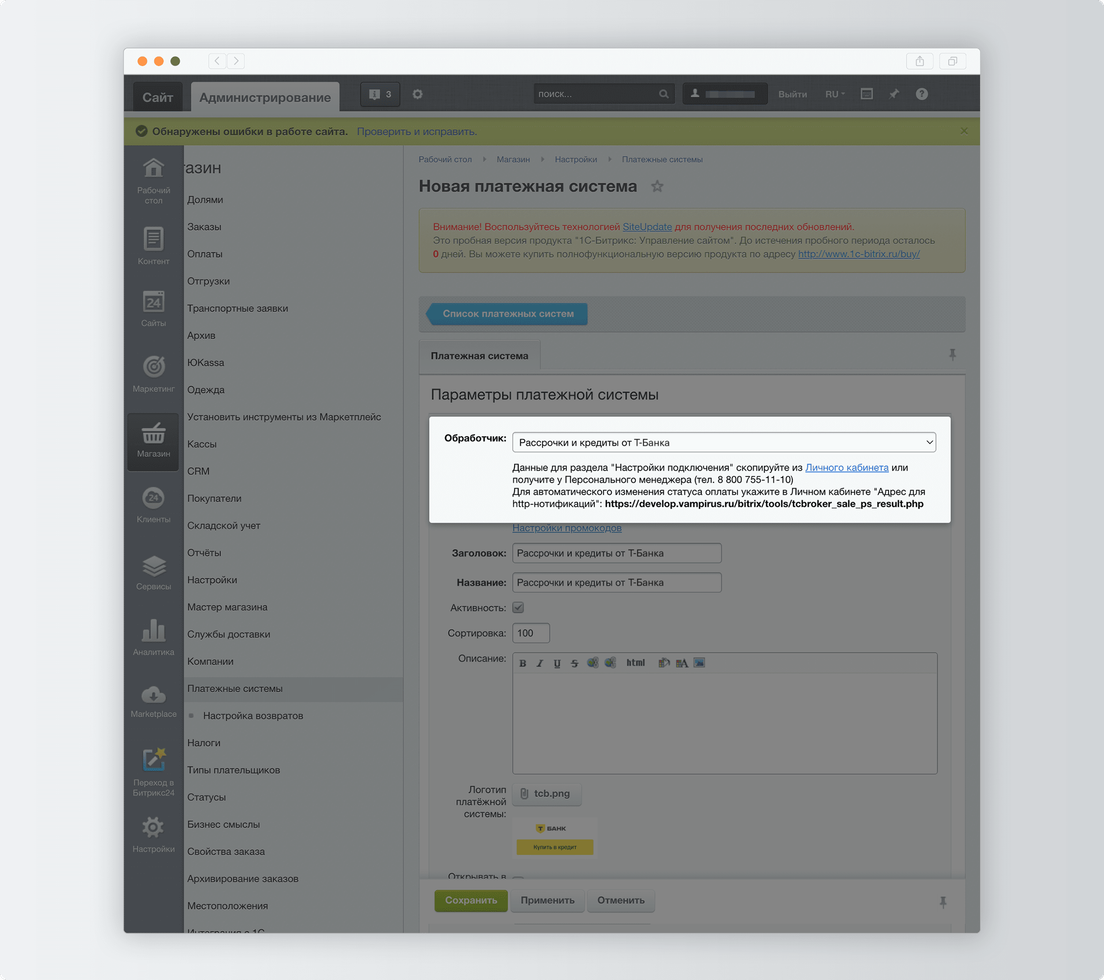
По умолчанию модуль настраивается в деморежиме: в нем можно протестировать новый способ оплаты.
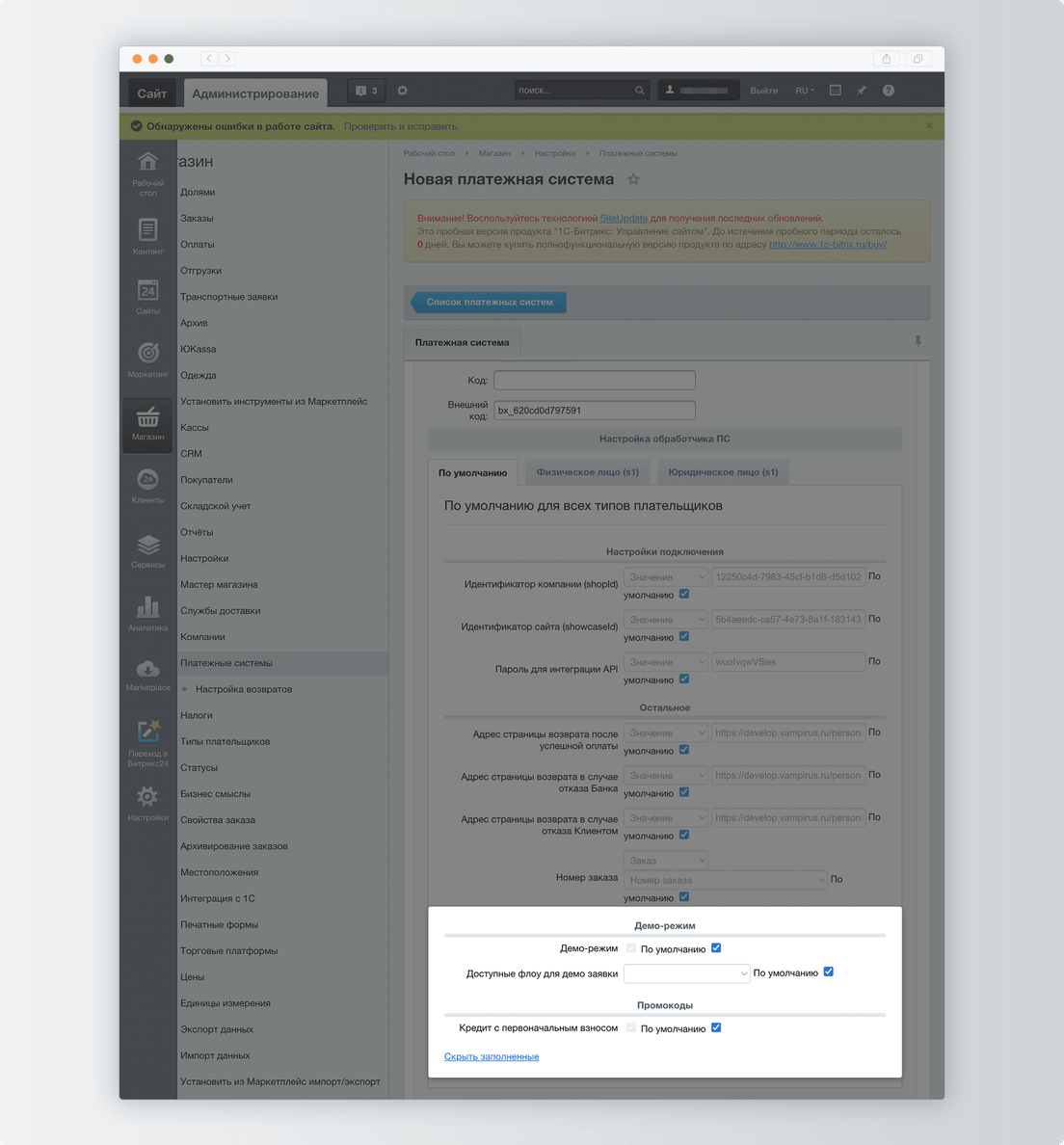
Для деморежима можно настроить четыре флоу‑заявки, чтобы на них проверить работу сервиса рассрочек:
Если вы готовы переключить деморежим на боевой, вот что нужно сделать:
По умолчанию модуль настраивается на работу с кредитами: промокод default. Если вы планируете работать с рассрочками, вот что нужно сделать:
Зайдите в административную часть интернет-магазина: <ваш сайт>/bitrix/admin.
Перейдите на страницу «Настройки» → «Настройки модулей» → «Рассрочки и кредиты от Тинькофф». Ссылка на раздел есть в параметрах платежной системы в блоке «Обработчик».
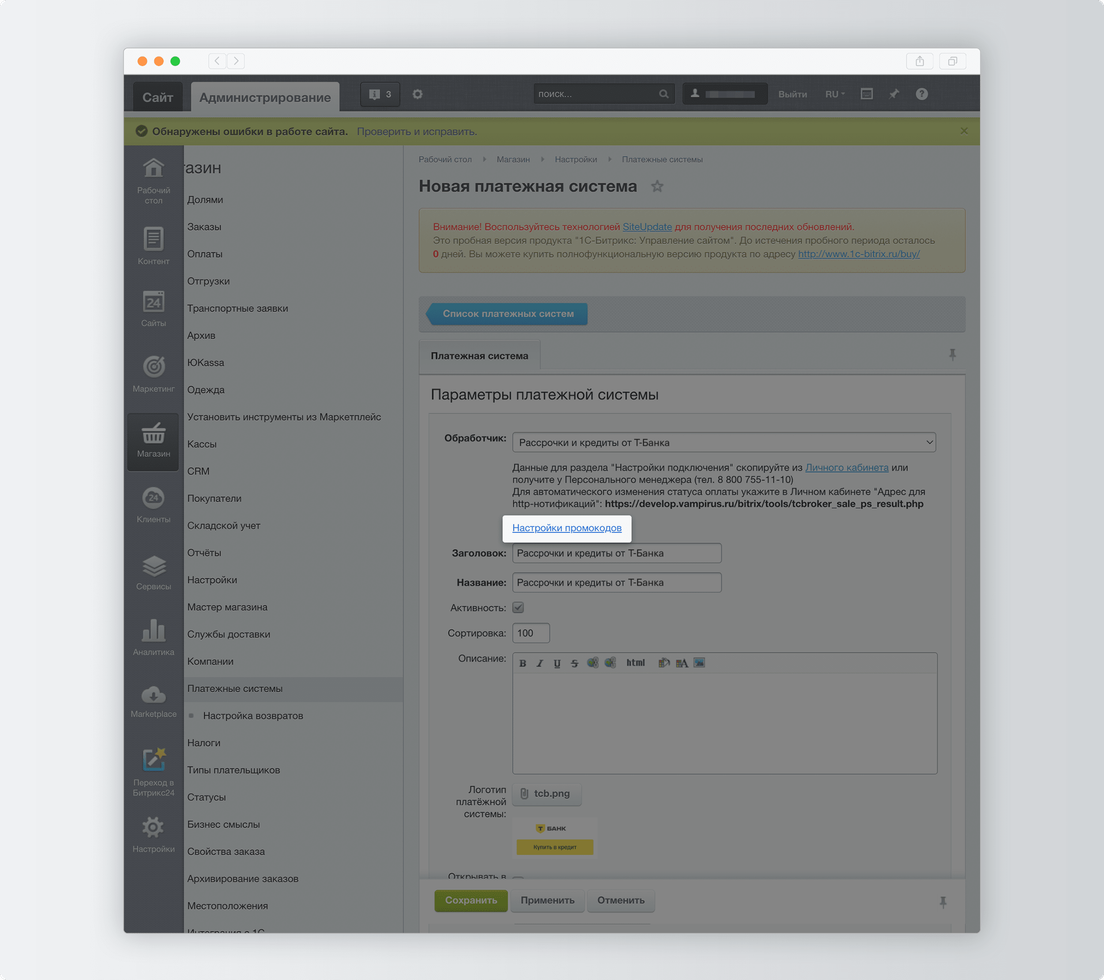
Выберите «Рассрочки и кредиты от Тинькофф».
Укажите промокоды и их названия, которые увидит покупатель. Промокоды можно найти в личном кабинете руководителя: перейдите в раздел «Рассрочки» и выберите «Интернет-магазины». Другой вариант — запросить у персонального менеджера в чате или по телефону 8 800 533‑90‑49.
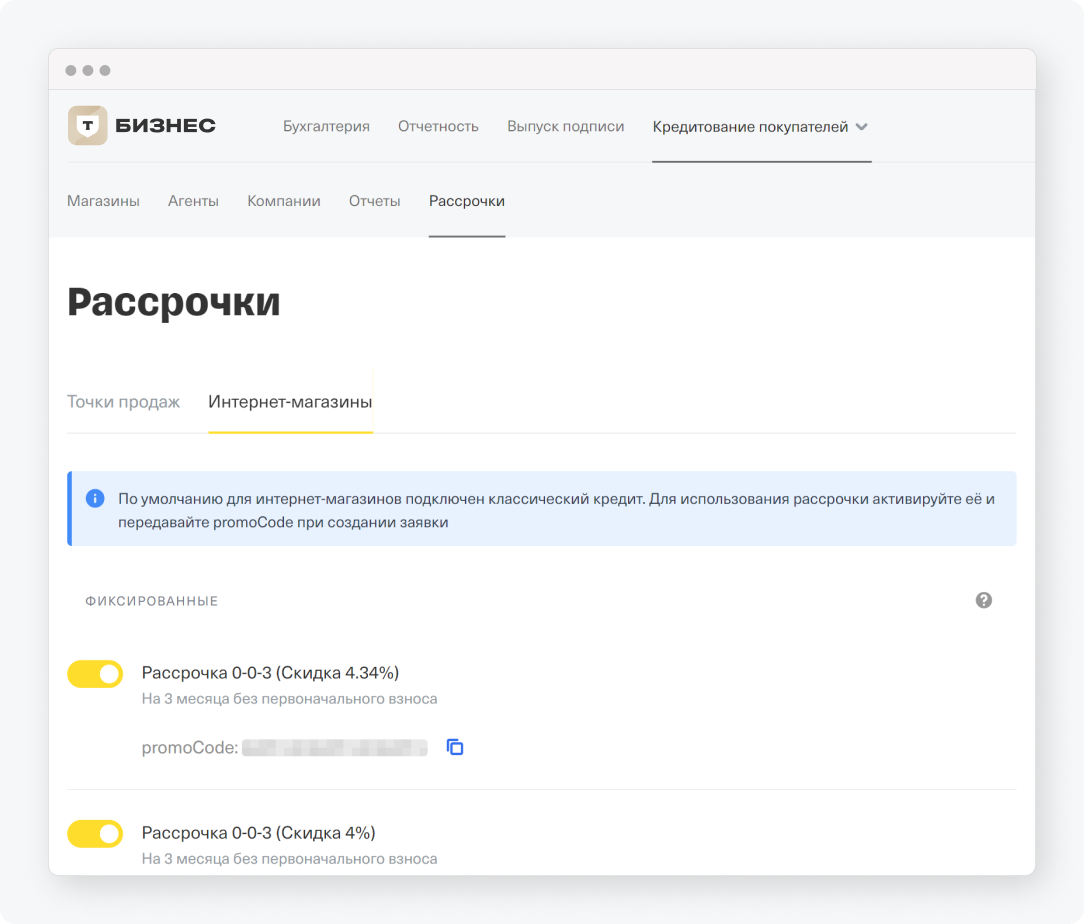
Нажмите «Сохранить».
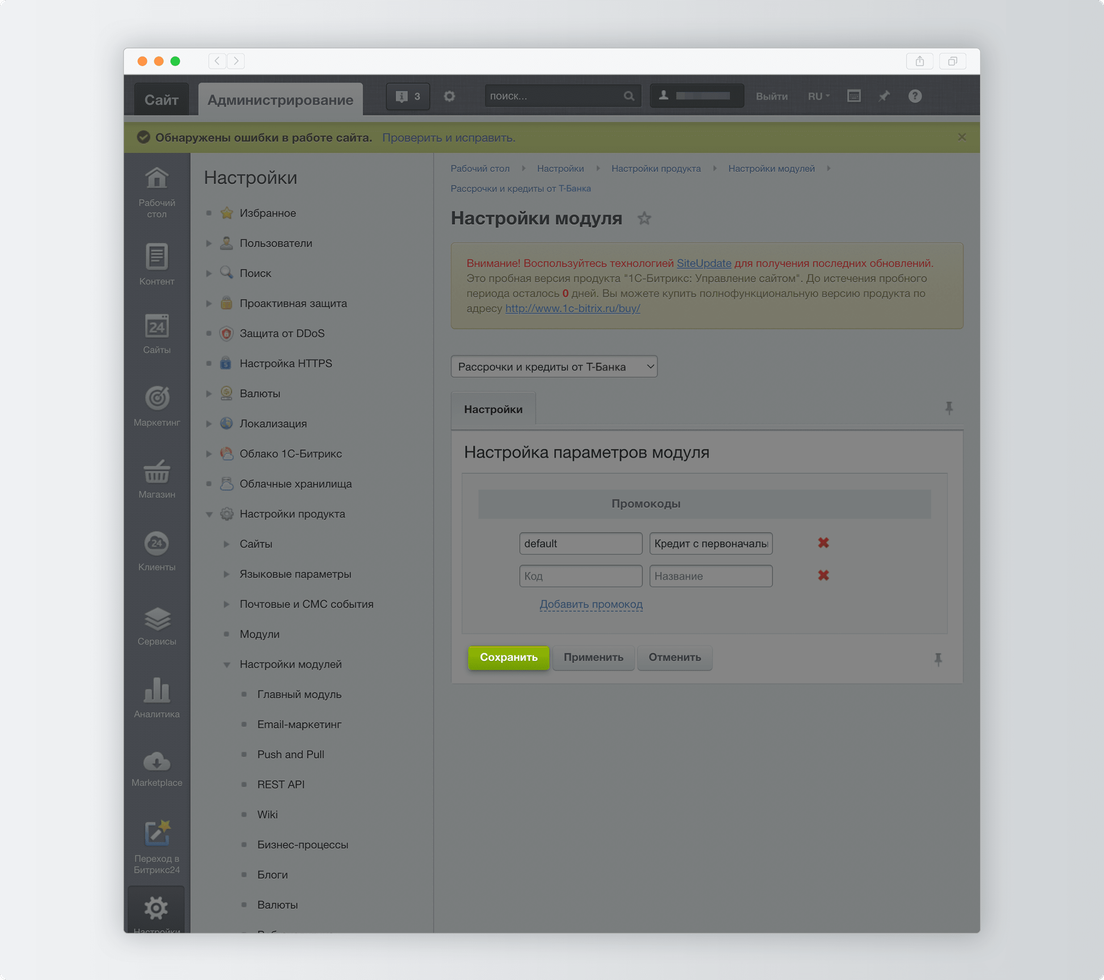
Кредитные продукты появятся в «Настройках обработчика ПС». Там их можно включать и выключать без удаления промокода и настроек.
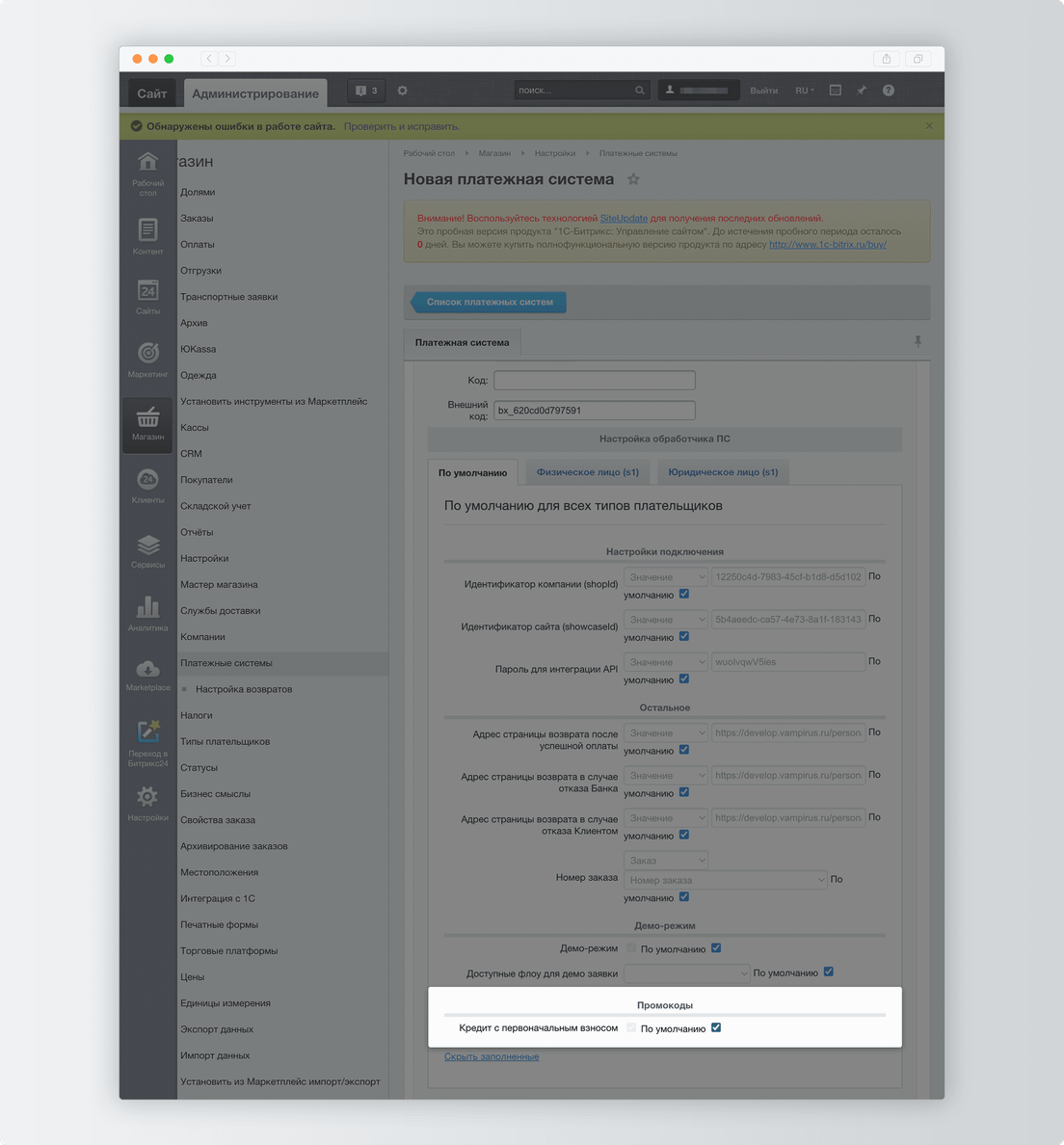
Готово! По любым вопросам работы модуля и кредитования в целом свяжитесь с техподдержкой: в телеграм‑чате или по телефону 8 800 533‑90‑49. Сотрудники обычно отвечают в течение суток.
Кнопки для модуля можно скачать по ссылкам:
Другие варианты кнопок можно найти в гайдбуке. PDF
Вот как сменить логотип:
Нажмите «Добавить файл» рядом с «Логотипом платежной системы». Выберите скачанный файл с нужным логотипом. Нажмите «Сохранить».
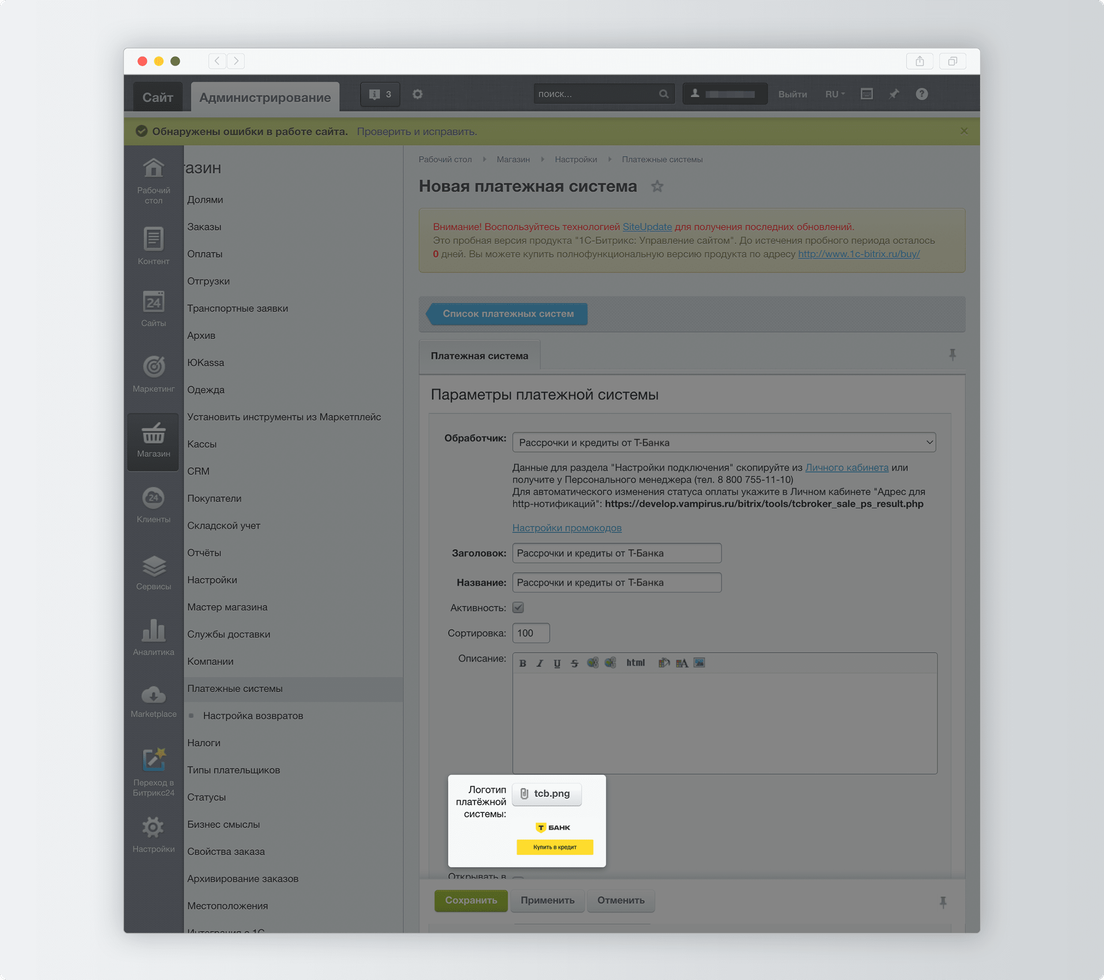
Готово!