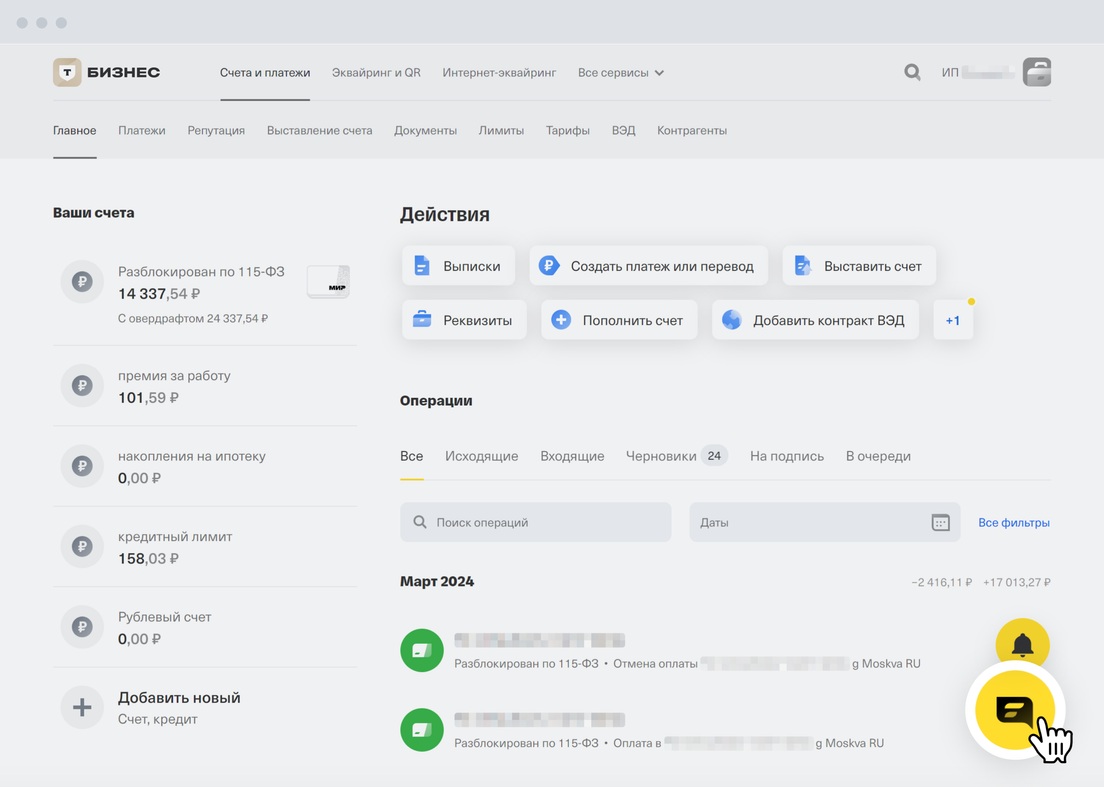Кому подойдут платежи по QR‑коду на кассовом ПО?
Этот способ подойдет бизнесу с офлайн-магазинами, который хочет решить такие задачи:
- добавить в свое кассовое ПО или программу автоматизации еще один способ оплаты — покупатели смогут платить через СБП с помощью телефона, касса будет автоматически формировать чеки по таким платежам;
- cэкономить на эквайринге — комиссия за прием платежей по QR‑коду до пяти раз ниже; Подробнее о комиссии
- интегрировать оплату по QR‑коду в свою программу лояльности.
Например, ресторан может показывать QR‑коды на телефонах официантов в приложении iiko waiter. Или магазин с программой автоматизации Set retail 10 может выводить QR‑коды на дополнительный дисплей рядом с кассой. Все способы приема платежей по QR‑коду на кассовом ПО
Для интеграции СБП с кассой нужен бюджет на разработку и в некоторых случаях на дополнительное оборудование, например QR‑дисплеи.