Как работать с платежами, если я выставляю оплаты по ссылке?
На вкладке «Счета» в личном кабинете интернет-эквайринга вы можете:
В личном кабинете интернет-эквайринга вы можете работать с платежами, которые получили через платежную форму или платежные ссылки.
Если у вас платежная форма, работайте с платежами в личном кабинете интернет-эквайринга → «Операции».
Если у вас платежная ссылка, работайте с платежами в личном кабинете интернет-эквайринга → «Счета».
И с платежной формой, и с платежными ссылками вы можете отслеживать статусы платежей, смотреть аналитику по оплатам и вносить карты покупателей в черный список. Как это делать
На вкладке «Счета» в личном кабинете интернет-эквайринга вы можете:
Это можно сделать в личном кабинете Т‑Бизнеса:
Подходящие счета появятся в списке справа.
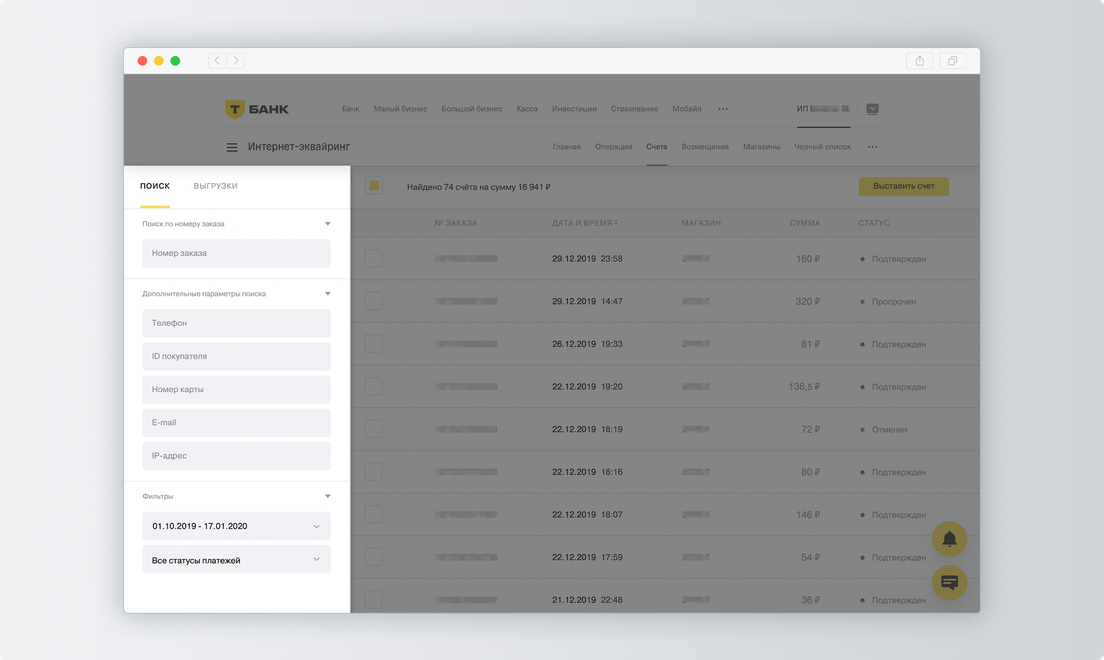
Скорее всего, у вас нет ни одного магазина с выставлением счетов в статусе «Принимает платежи». Как создать магазин с выставлением счетов по ссылке
Если у вас есть магазин со статусом «Принимает платежи», но кнопка «Выставить счет» неактивна, напишите в чат поддержки Т‑Бизнеса.
Чтобы отменить один счет:
Чтобы отменить сразу несколько счетов, отметьте галочками нужные счета и нажмите «Отменить» над списком счетов.
Оплатить выставленный счет больше не получится. Если клиент уже успел оплатить покупку, вместо кнопки отмены будет кнопка «Вернуть». Что делать, если не получается сделать возврат по выставленному счету
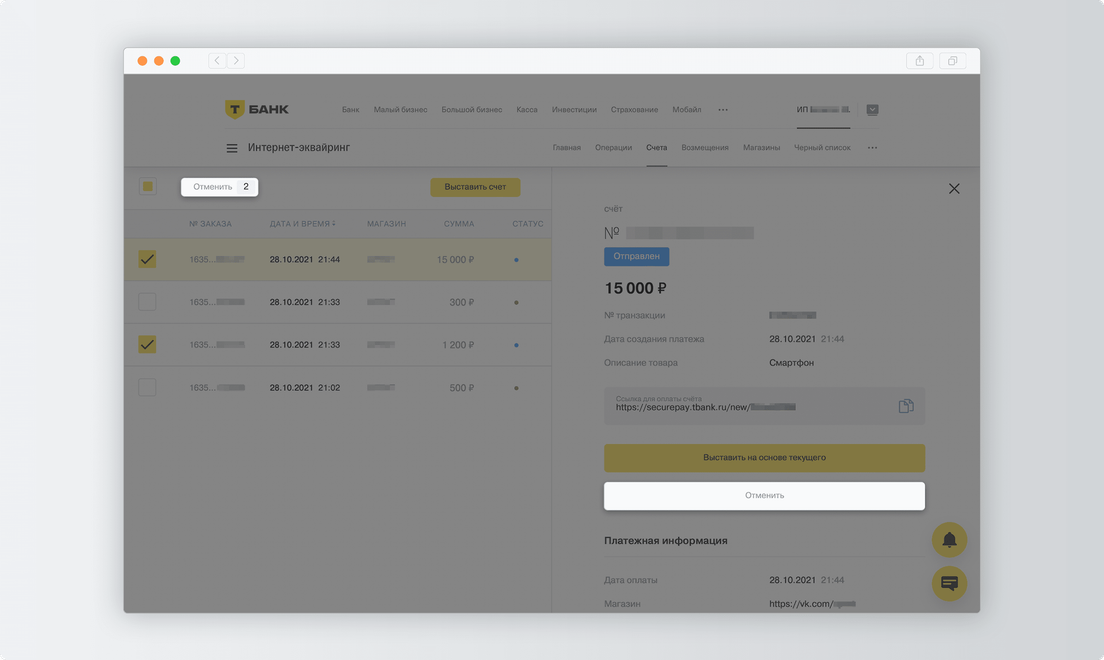
Узнать об оплате счета можно двумя способами:
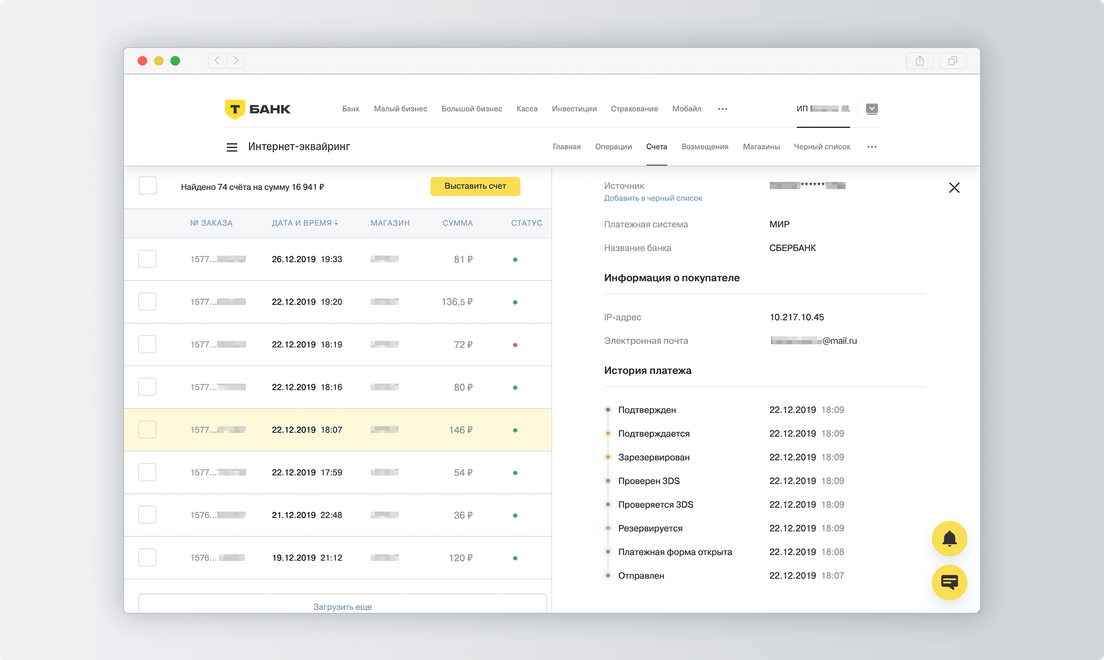
В настройках терминала интернет-эквайринга можно выбрать, как получать уведомления:
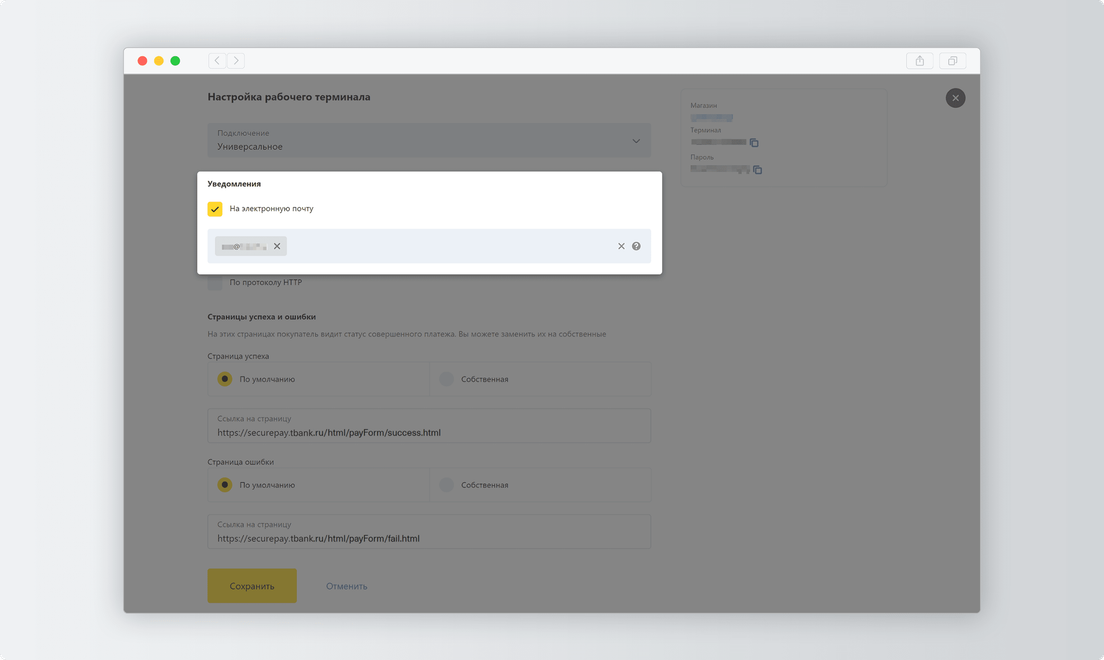
Проверьте баланс расчетного счета — возможно, на нем недостаточно денег для возврата. Следуйте инструкции:
Если денег хватает, но возврат не проходит, напишите в чат поддержки Т‑Бизнеса.
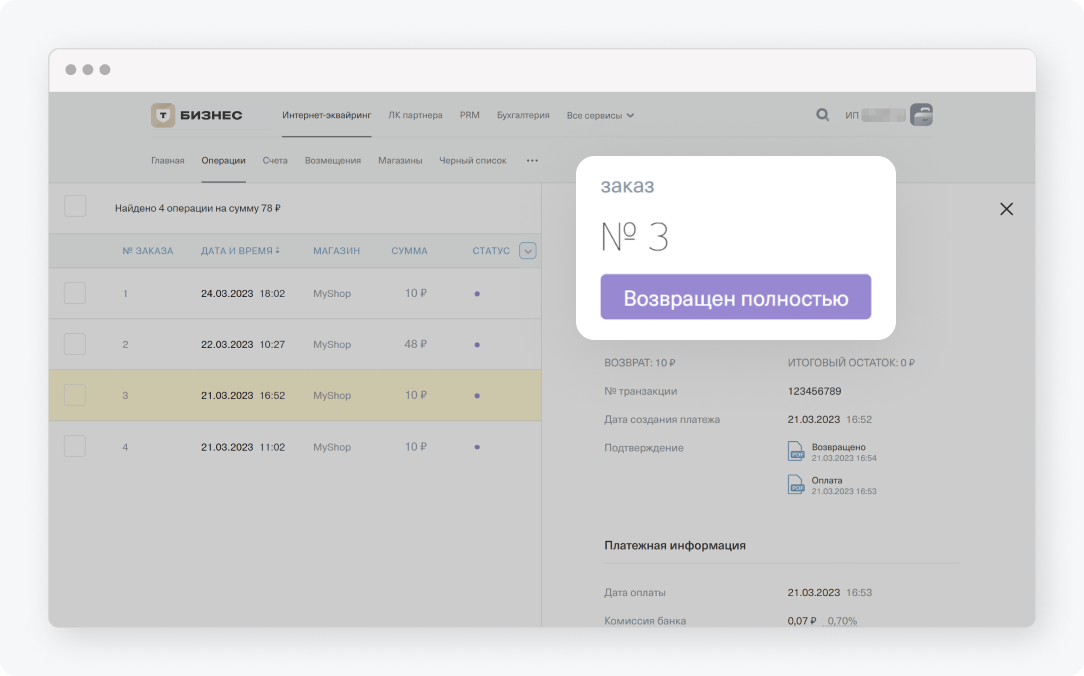
На вкладке «Операции» в личном кабинете интернет-эквайринга вы можете:
По умолчанию оплату от клиента подтверждать не надо, деньги сразу поступают на счет бизнеса. Но можно настроить холдирование — тогда оплата будет заморожена на счете покупателя на срок до 7 дней. Зачем нужно холдирование
Подтверждать операцию нужно, чтобы деньги списались с карты клиента и перешли на ваш счет. Подтверждение означает, что покупка состоялась: вы можете оказать услугу или поставить товар.
Чтобы подтвердить платеж от покупателя:
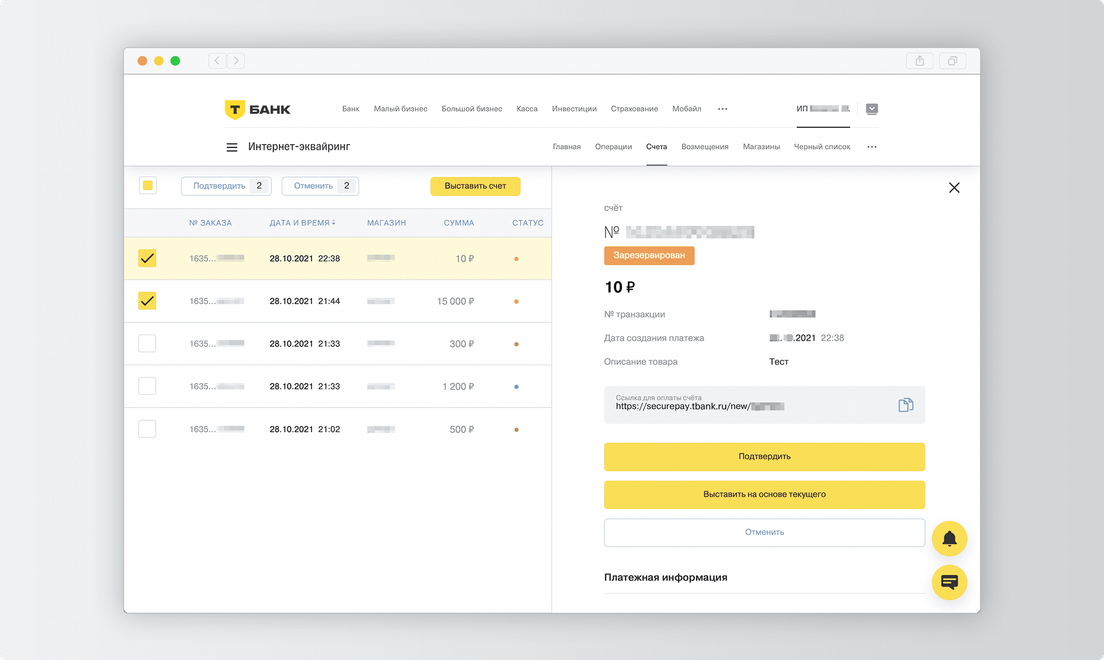
Если не можете выполнить заказ, нажмите «Отменить» и подтвердите отмену — деньги вернутся на счет покупателя. Комиссии за отмену нет.
Проверьте статус платежа в личном кабинете интернет-эквайринга.
Перейдите в «Интернет-эквайринг» → «Операции», выберите нужный платеж. Статус находится под номером заказа.
Ваши действия будут зависеть от статуса:
| Статус | Что делать |
|---|---|
| «Подтвержден» | Платеж прошел успешно — подождите, пока деньги зачислятся на ваш счет:
|
| «Платежная форма открыта» | Подождите, пока покупатель заполнит форму и оплатит покупку |
| «Резервируется» | Если у вас не подключено холдирование, ничего делать не нужно: в течение нескольких секунд статус платежа изменится на «Зарезервирован» → «Подтверждается» → «Подтвержден». Если у вас подключено холдирование, статус автоматически изменится на «Зарезервирован» в течение нескольких секунд — затем подтвердите платеж. После этого статус изменится на «Подтверждается» → «Подтвержден». |
| «Зарезервирован» | Если у вас не подключено холдирование, ничего делать не нужно: в течение нескольких секунд статус платежа изменится на «Подтверждается» → «Подтвержден». Если у вас подключено холдирование, подтвердите платеж. После этого статус изменится на «Подтверждается» → «Подтвержден» в течение нескольких секунд |
| «Подтверждается» | Подождите — статус скоро изменится на «Подтвержден», обычно это занимает несколько секунд |
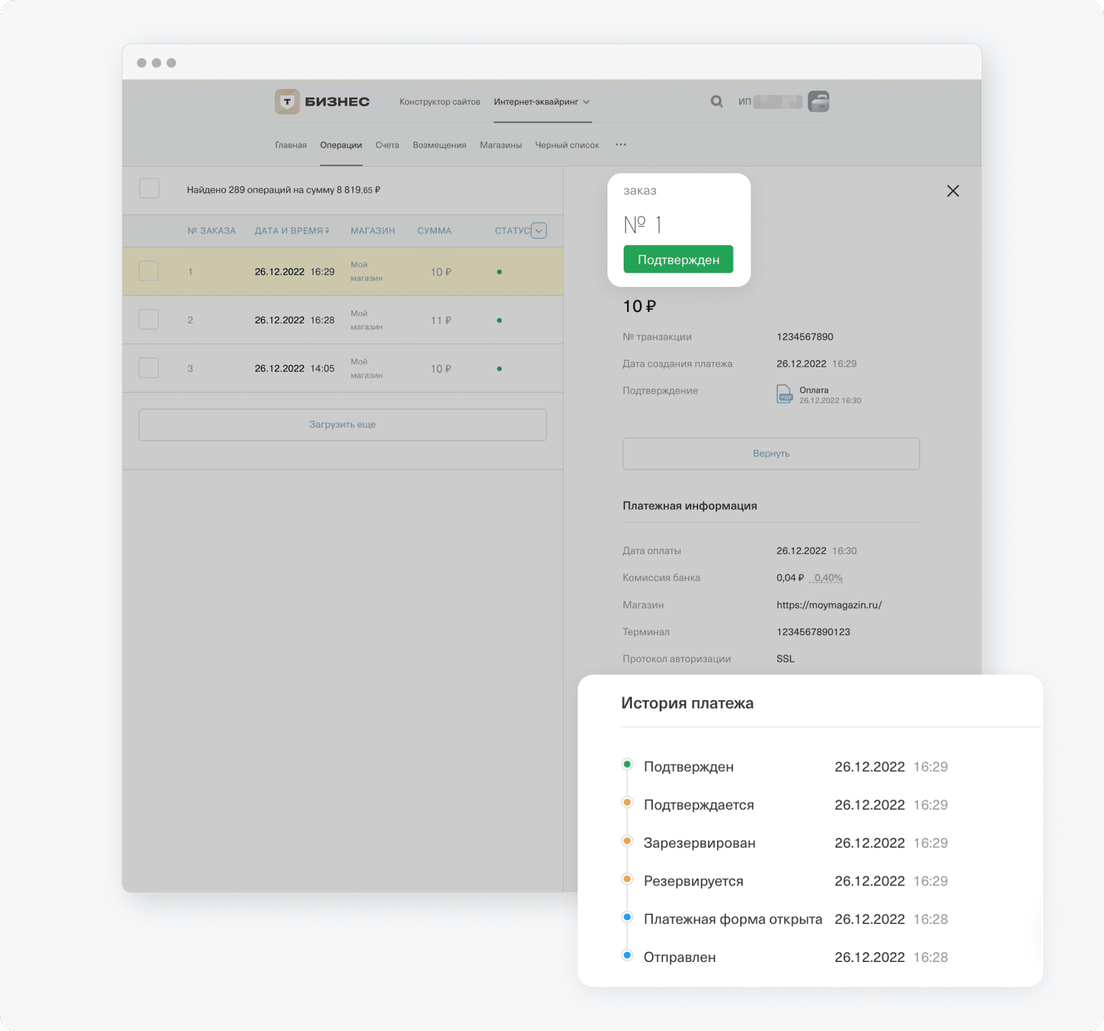
Если у платежа нет статуса или покупатель не может отправить деньги из‑за ошибки, напишите в чат поддержки Т‑Бизнеса.
Чтобы вопрос решился быстрее, уточните номер заказа, сумму, дату и время. Если возможно, попросите покупателя прислать вам скриншот с ошибкой и тоже отправьте в поддержку.
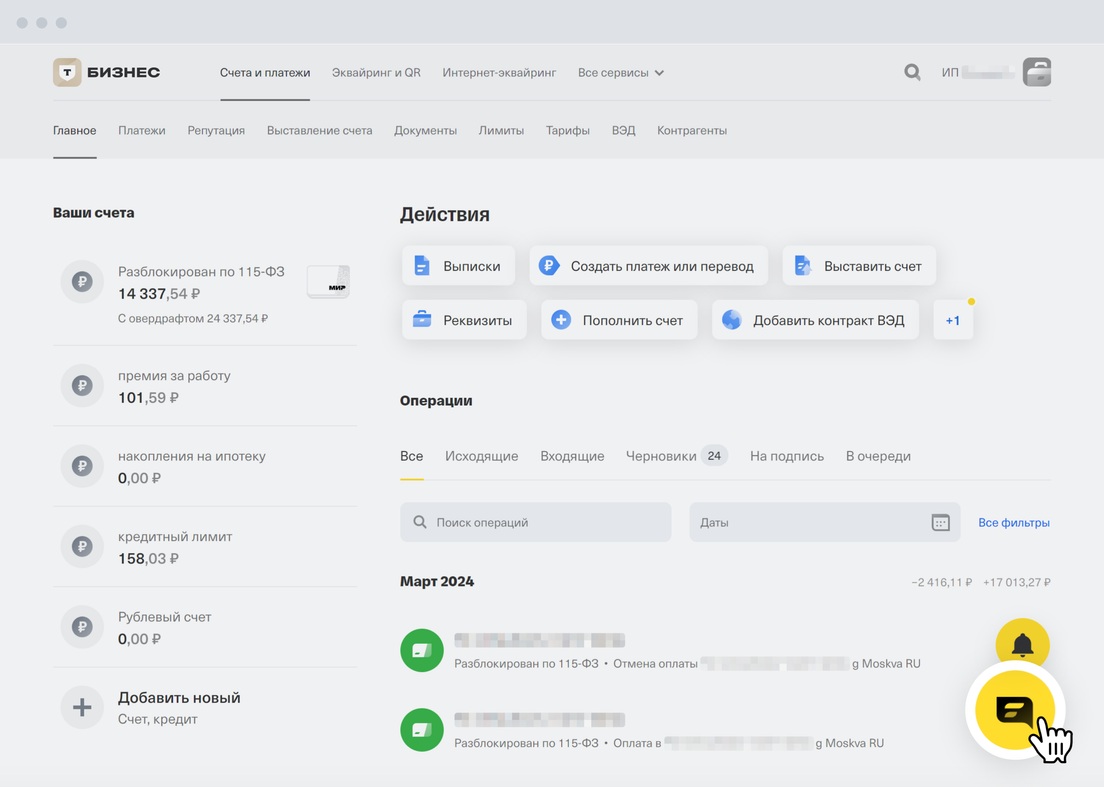
Следуйте инструкции:
Чтобы отменить сразу несколько платежей, отметьте галочками нужные операции → «Отменить».
Готово! Мы отправляем деньги сразу, покупатель получит их обратно в течение 30 дней. Точный срок зависит от того, в каком банке клиент выпустил карту. Если покупку оплатили через СБП, возврат придет моментально.
Мы не берем комиссию за отмену операции, но комиссию за эквайринг не возвращаем. Какая комиссия за интернет-эквайринг
Зайдите в личный кабинет Т‑Бизнеса → «Интернет-эквайринг» → «Операции» → выберите нужную операцию.
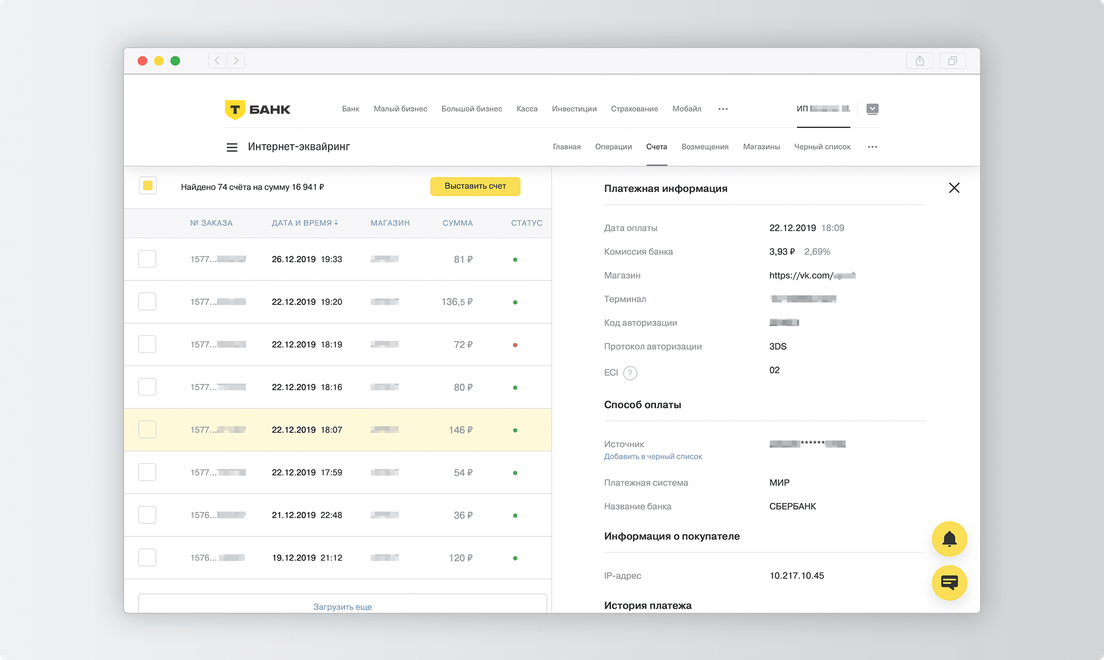
Всего у платежа 14 разных статусов.
Отправлен или создан — появляется, когда вы только создали ссылку на оплату или когда покупатель создал заказ и нажал «Оплатить» в интернет-магазине.
Платежная форма открыта — покупатель открыл форму, чтобы оплатить заказ. Что такое платежная форма
Резервируется — мы отправили запрос в банк покупателя, чтобы зарезервировать сумму покупки. Покупатель ввел данные карты: номер, срок действия карты и код с обратной стороны.
Проверяется 3DS — у покупателя открылось окно для ввода кода из СМС. Такой статус может быть только при оплате картой. Как обеспечивается безопасность платежей
Проверен 3DS — введен правильный код из СМС. Такой статус может быть только при оплате картой.
Ошибка авторизации — покупатель ошибся в реквизитах карты или несколько раз подряд неправильно ввел код из СМС. Может быть сразу с расшифровкой — например, недостаточно средств для совершения платежа.
Зарезервирован — мы заморозили деньги на счете клиента. Такой статус может быть, только если вы подключили холдирование платежей. Чтобы деньги поступили на ваш счет, подтвердите оплату в личном кабинете. Если покупку не подтвердить в течение 7 дней, деньги вернутся клиенту. Как работает холдирование платежа
Резервирование отменяется или резервирование отменено — вы нажали «Отменить платеж» и подтвердили отмену платежа. Деньги вернутся на счет покупателя в течение дня. Как и зачем подтверждать операции клиентов
Подтверждается или подтвержден — деньги списались с карты покупателя. При холдировании платежей такой статус появляется только после подтверждения покупки.
Отменен — вы отменили только что выставленный счет. Покупатель еще не успел открыть форму и ввести данные карты.
Отклонен — банк, который выпустил карту покупателя, отклонил платеж. Причина будет указана в истории платежа. Например, недостаточно денег на карте.
Просрочен — покупатель открыл форму оплаты, но не оплатил покупку в течение указанного времени. Как долго платежная форма будет доступна покупателю
Возвращается — мы начали возврат денег покупателю. Обычно это занимает два дня, но может продлиться до 30 дней. Срок зависит от банка, который выпустил карту клиента.
Возвращен или частично возвращен — деньги вернулись на карту клиента.
На главной странице личного кабинета интернет-эквайринга увидите аналитику об операциях и возмещениях, вашем обороте и количестве транзакций.
На главной странице есть четыре аналитических блока.
«Магазины» — итоги по обороту за определенный день, неделю или месяц. Если нажать на конкретный магазин, откроется карточка с детальной аналитикой по нему. Что такое магазин и зачем он нужен
«Последние операции» — последние принятые платежи со статусами. Что означают статусы платежей
«Последние возмещения» — деньги, которые вам перевела Т‑Касса за покупки ваших клиентов. Как работает возмещение
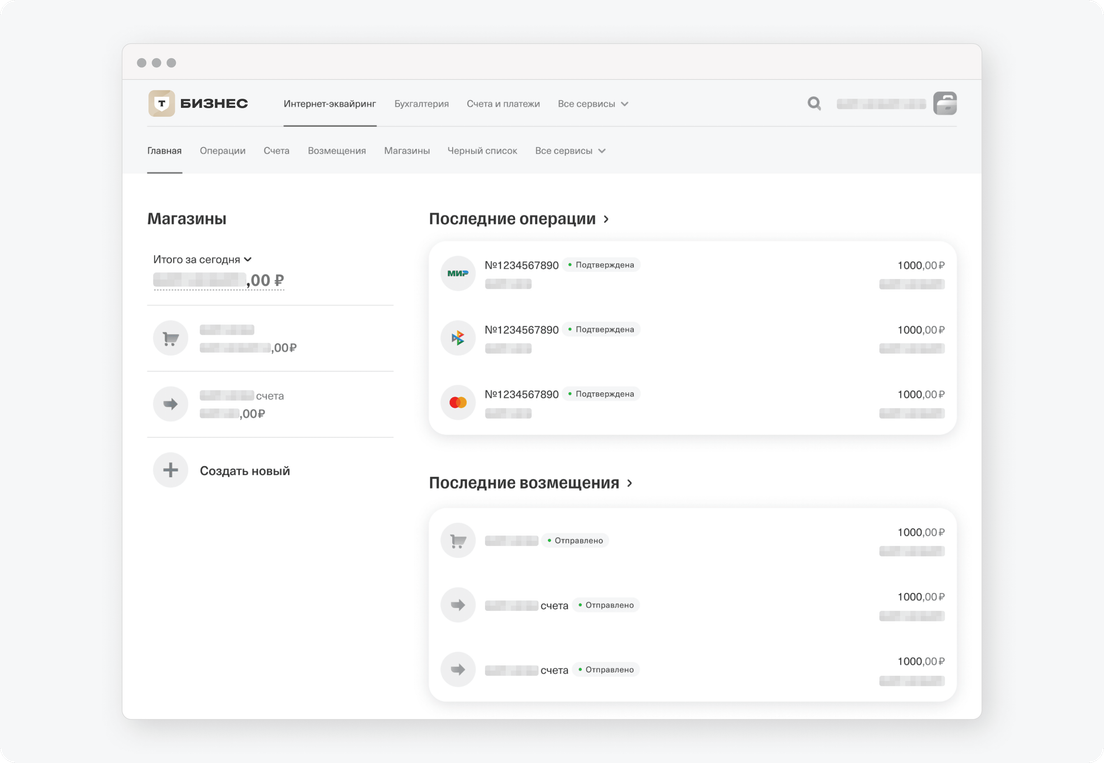
«Аналитика» — графики, на которых отражено, как меняются такие показатели:
Блок аналитики находится в конце главной страницы — пролистайте вниз.
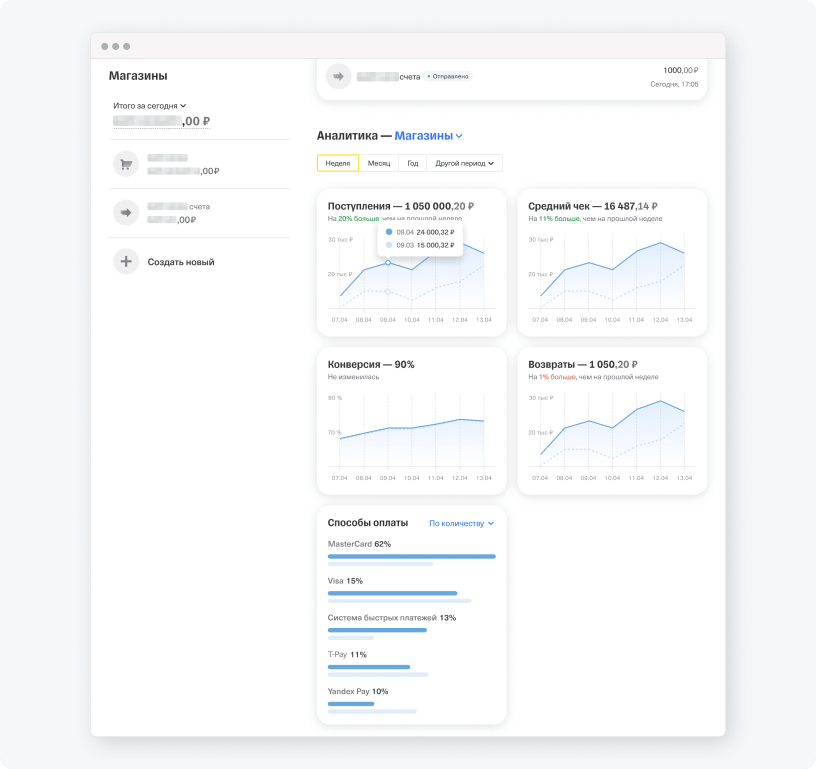
Аналитику по магазинам можете настраивать с помощью трех фильтров:
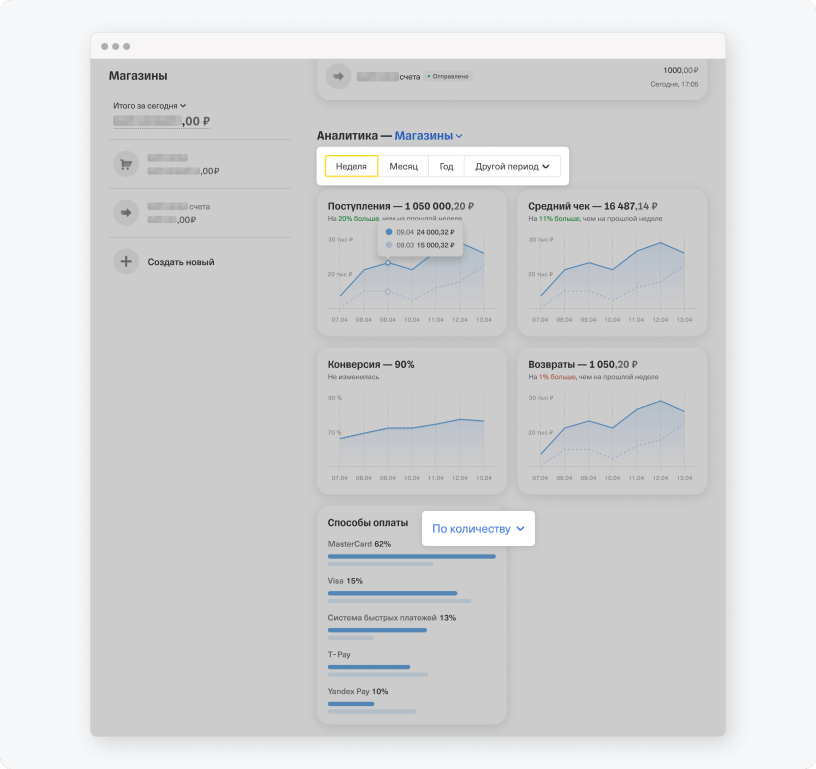
Черный список нужен для того, чтобы клиент не смог оплатить покупку конкретной картой. Добавив номер карты в черный список, вы сможете защитить себя от мошенников и недобросовестных покупателей.
Например, данные карты клиента украли и мошенник совершает множество покупок в вашем магазине, пока деньги на карте не закончатся. Вы можете заподозрить, что это мошенничество, и заблокировать карту. Так вы обезопасите себя от лишних трат: комиссии за эквайринг и чарджбэка, если мошенничество подтвердится. Что такое чарджбэк
Это можно сделать в личном кабинете Т‑Бизнеса:
Найдите платеж по карте, с которой делали подозрительные платежи: откройте «Интернет-эквайринг» → «Операции». В блоке «Дополнительные параметры поиска» в меню слева укажите номер карты.
Если не знаете номер карты, можно найти операцию по другим признакам: дате платежа, сумме, телефону, номеру заказа, эл. почте и статусу платежа.
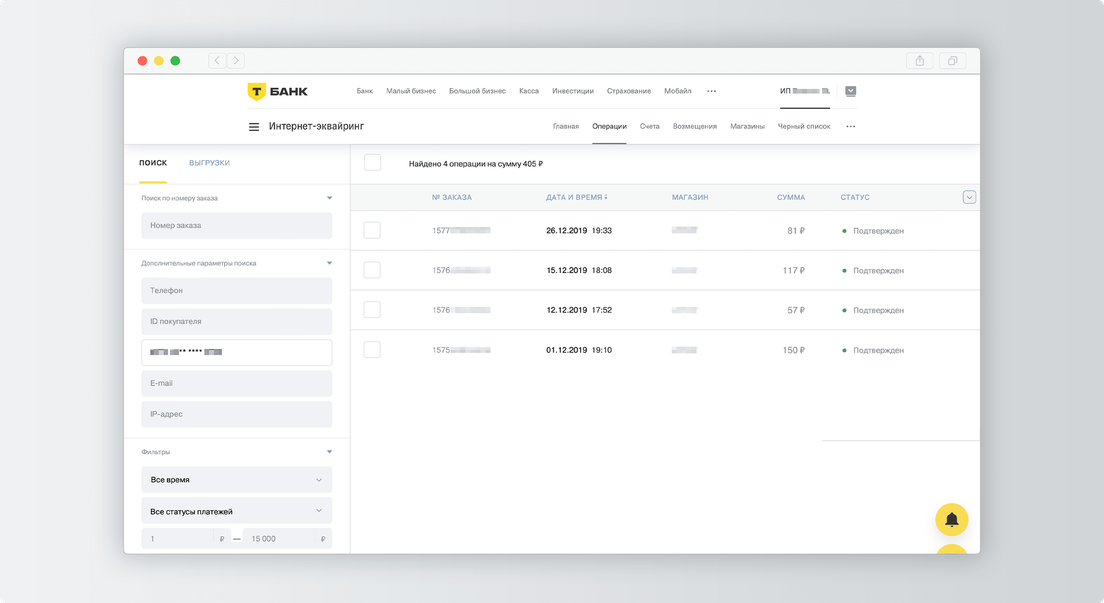
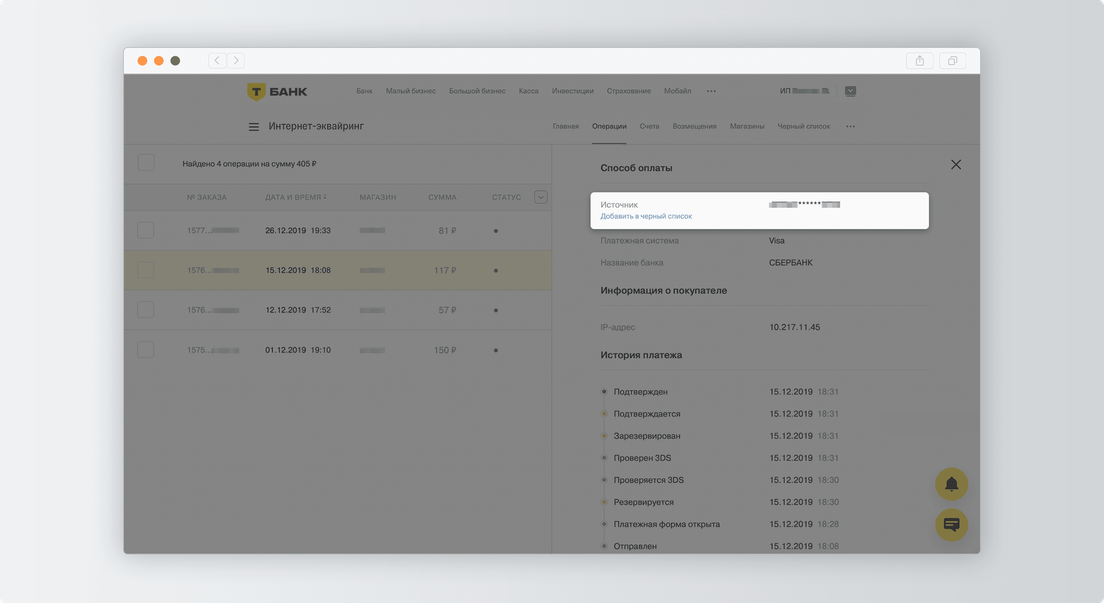
Больше клиент не сможет расплатиться этой картой: при платеже будет выводиться сообщение об ошибке.
Это можно сделать в личном кабинете Т‑Бизнеса:
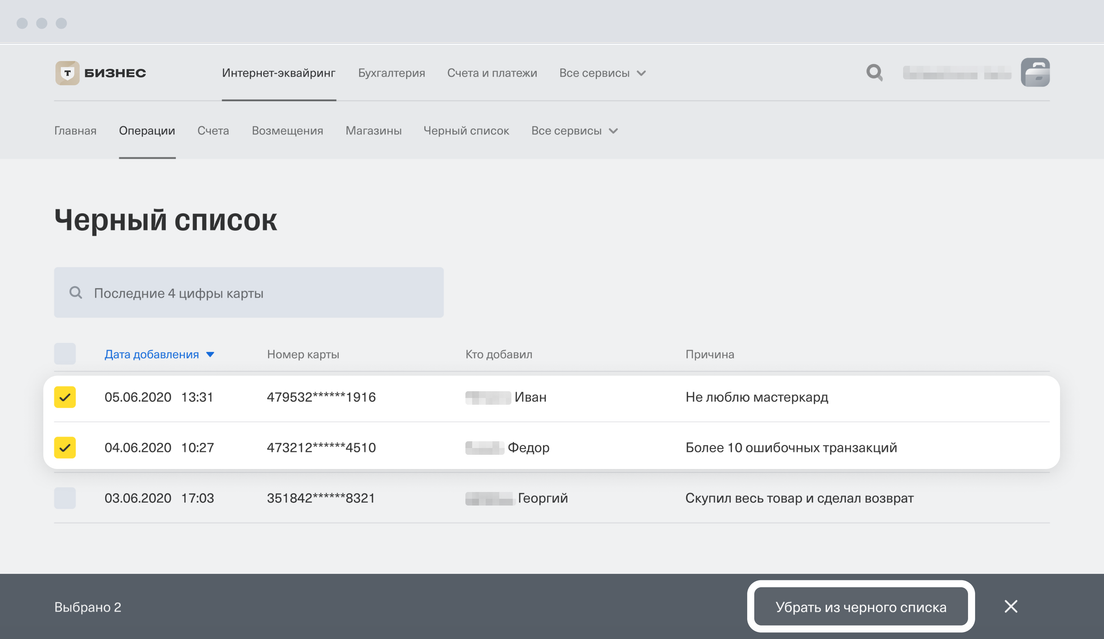
Готово — вы убрали карту из черного списка.
Оставьте заявку и заполните анкету
Настройте сами или попросите вам помочь
Принимайте оплату от покупателей